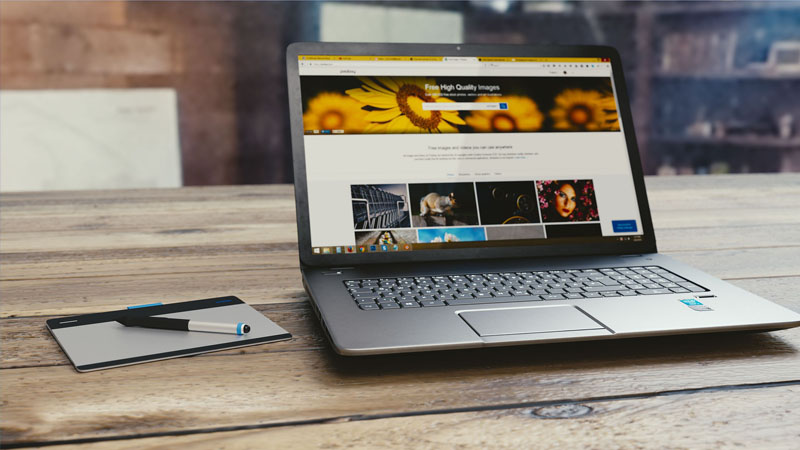WordPressでアップロードしたファイルをフォルダで分けて整理できるプラグイン「FileBird」
WordPressでブログを書いていて写真などをアップロードしていくと、写真の数が増えてしまい、目的の写真を見つけるのが大変になってしまいます。
そんなサーバ上の写真をフォルダ分けして整理することができる便利なプラグインが「FileBird」です。
「FileBird」はドラッグ&ドロップで直感的に操作できて簡単な上、仮想のフォルダを使用するので、既にアップロードしている画像のリンクが変更される心配もありません。
フォルダ内にサブフォルダも作れるので、ファイルの整理に便利なプラグインです。
ちなみに有料版もあるようですが、私は無料版で充分足りています。
ここではそんな「FileBird」 使用方法を紹介します。(といっても簡単なので紹介と言うほどではありませんが)
「FileBird」をインストールする
「FileBird」と検索してインストールして有効化してください。
検索ワードを入れ、インストールする
プラグイン」→「新規追加」で「FileBird」で検索して、出て来た「今すぐインストール」ボタンをクリックする。
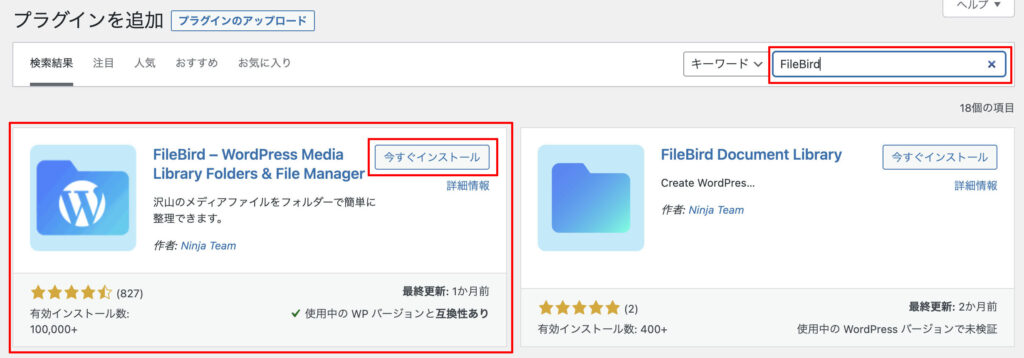
有効化する
インストール終了後「有効化」をクリックします。
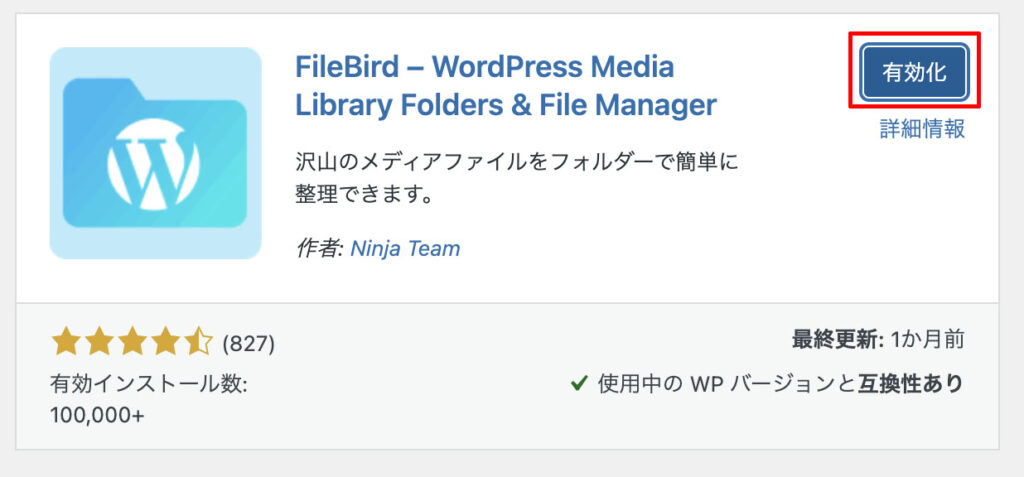
インストールと有効化の 詳しい手順はこちらでも紹介しています。
「FileBird」はどこ?
「FileBird」の使用方法は簡単なのですが、ある意味WordPressのプラグインはいつものことなのですが、1番わかりづらいのは、どこでプラグインの操作をするのか?と言うことだと思います。
「FileBird」インストール後、ダッシュボードの左側「FileBird」と言う項目が追加されますが、ここは設定などを行う画面で、特に何もいじらないでも問題ありません。
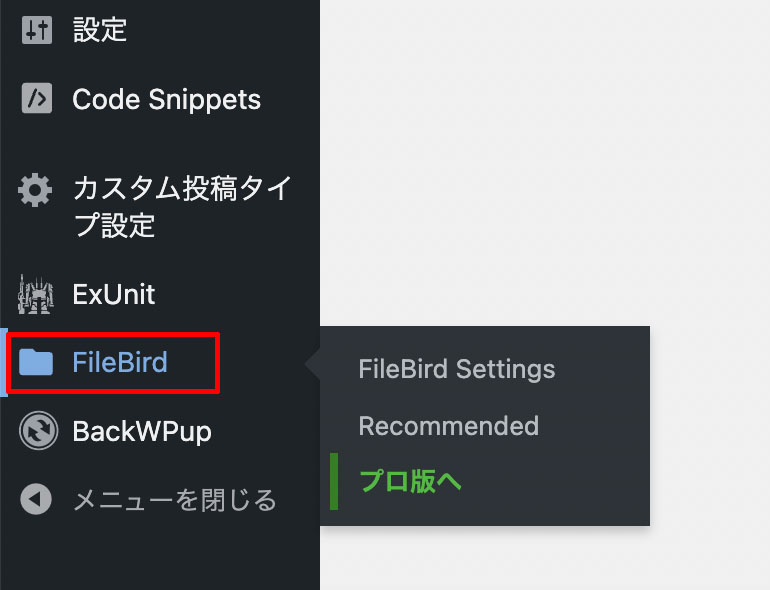
実際のフォルダ作成やファイル開けをするのは、それよりやや上部の「メディア」→「ライブラリー」をクリックします。
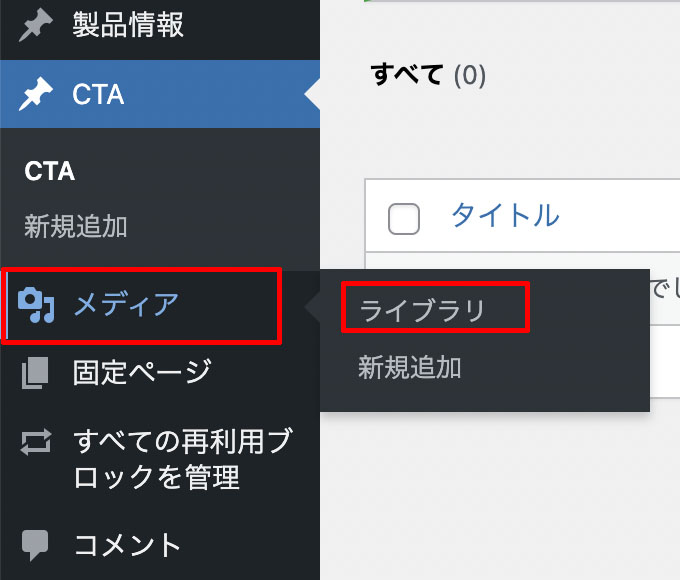
フォルダーを作成し整理する
「メディア」→「ライブラリー」を クリックするとこのような画面になり、メディアライブラリーに保存されているファイルが一覧表示されます。
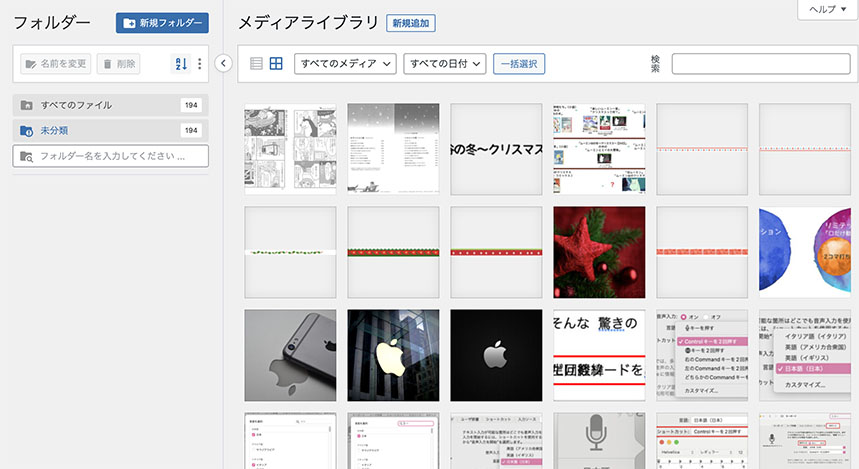
新規フォルダーを作る
左側の「ホルダー」の「新規フォルダー」をクリックします。
新規フォルダーが作成され、名前の部分が選択された状態になっています。ここに新規フォルダーにつけたい任意の文字を入力します。
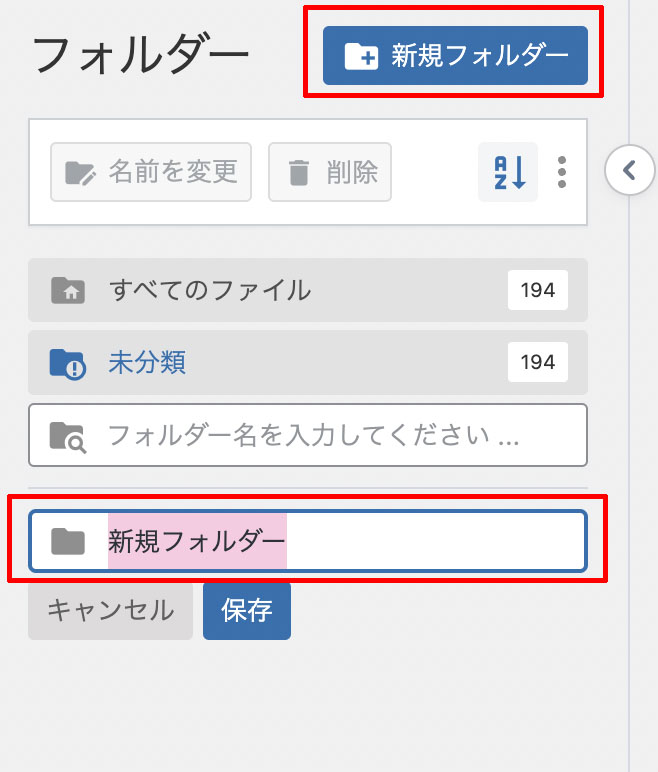
今回は「Xmas」としました。「 保存」をクリックしてフォルダーを作成します。

新しい「Xmas」と言うフォルダーが作成されました。
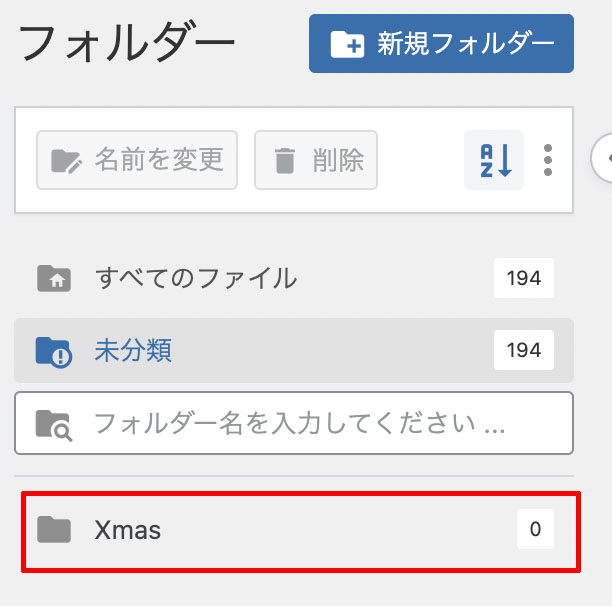
後はこの新しく作成したフォルダーに移動したいファイルをドラッグ&ドロップして持ってくるだけです。
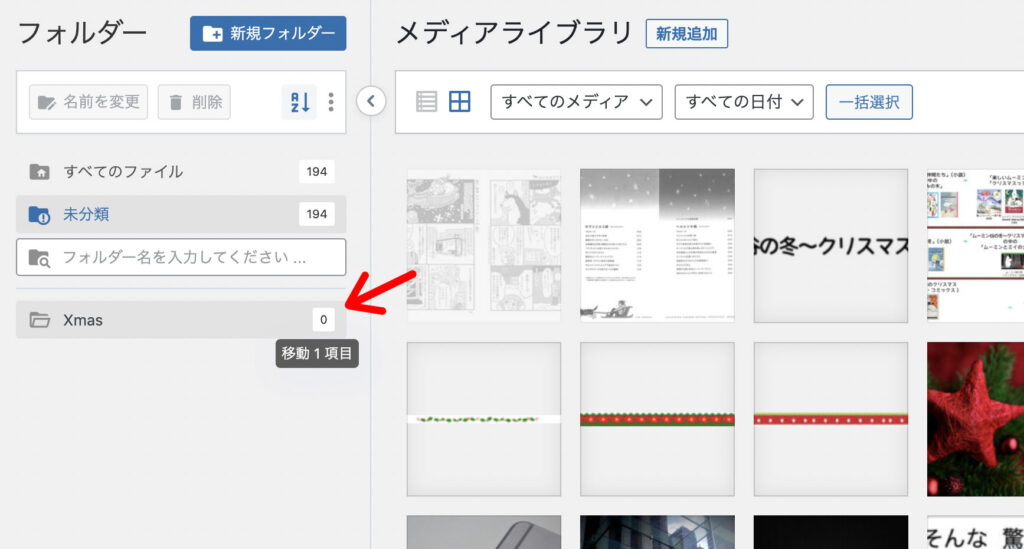
サブフォルダーの作り方
任意のフォルダー内にサブフォルダを作る場合は、サブフォルダを作りたいフォルダーをクリックして選択した状態で「右上の新規フォルダー」をクリックします。
写真がちょっと分かりづらいですが「クリスマス」が選択されている状態になっています。
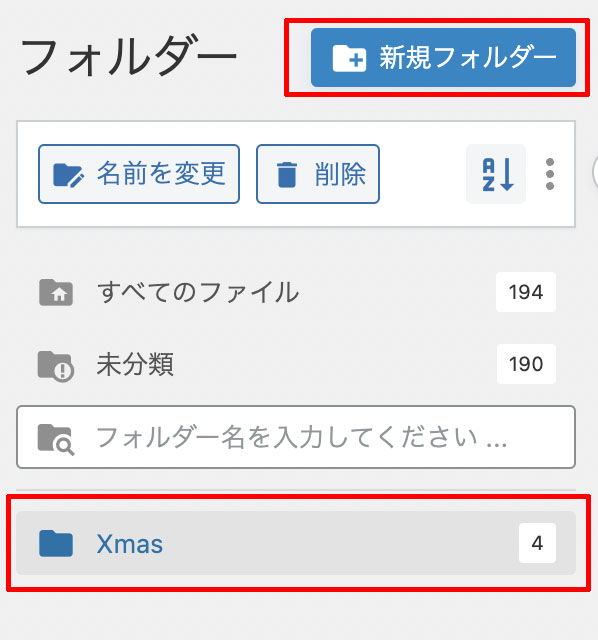
すると「Xmas」内に先ほどと同様、新規フォルダから作成されています。
任意の文字を入力して保存を押します。
今回は「Xmas Border」としました。
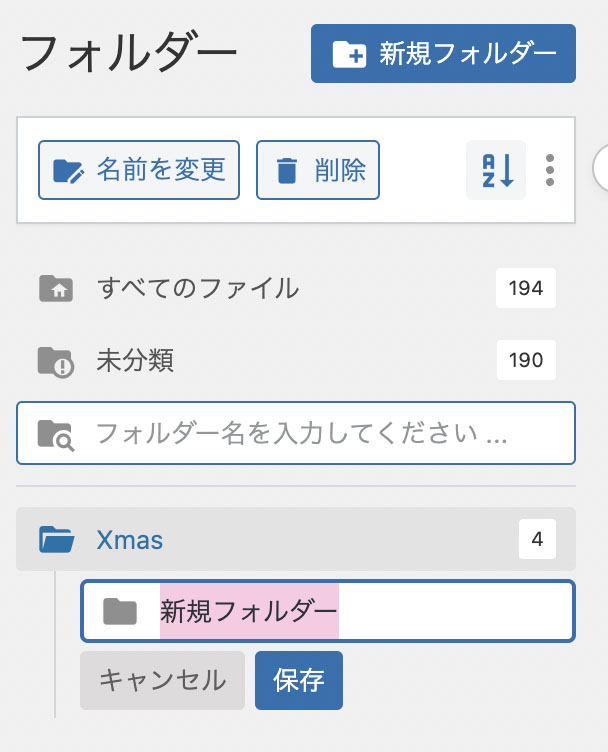
「Xmas」フォルダ内に「Xmas Border」というサブフォルダが出来ました。
あとは先ほど同様、任意のファイルをドラッグ&ドロップしてフォルダに移動させるだけです。

ちなみにこの上部の「すべてのファイル」ではフォルダに分けられたモノも含め、メディアライブラリ上のすべてのファイルが右側に表示され、「未分類」を選択するとフォルダに分けされていないファイルのみが右側に表示されます。

まとめ
いかがだったでしょう? メディアライブラリーでのファイルのフォルダ分けは必須事項だと思います。この「FileBird」では、このように簡単にフォルダ分けができるので、ぜひ活用してみてはいかがでしょう?