WordPressでプラグインを追加(インストール)する方法
WordPressを使ってHPやブログを作成する際、WordPress上で色々な作業を効率よく行うには、いくつかのプラグインと言うものをインストールする必要があります。
WordPressは「簡単に」HPが出来るというのが売りのハズなのに、 ダッシュボードの見た目がかなり分かりづらい気がします。プラグインのインストールは何度か行ったことがあるのに、再度インストールを行う時に、どこでやったのかすぐに見つけられません。そしてインストールされたプラグインも「どこにあるの?」となることがよくあります。
今回は自分の中での手順を整理するためも含め、WordPressでのプラグインのインストール方法を紹介します。
WordPressでプラグインを追加(インストール)する方法
WordPressのダッシュボードの画面から「新規追加」を選択する
WordPressの最初の画面(ダッシュボード)の左側の「プラグイン」にマウス・オーバーします。
すると中のメニューが表示されるので、その中の「新規追加」をクリックします。
(ここで「プラグイン」をクリックするのではなく、マウス・オーバーするというのがまた分かりにくいですね。心情としては、どうしてもここをクリックしてしまいます。
ちなみにクリックしても新規追加をする方法あるので、焦らなくても大丈夫です。)
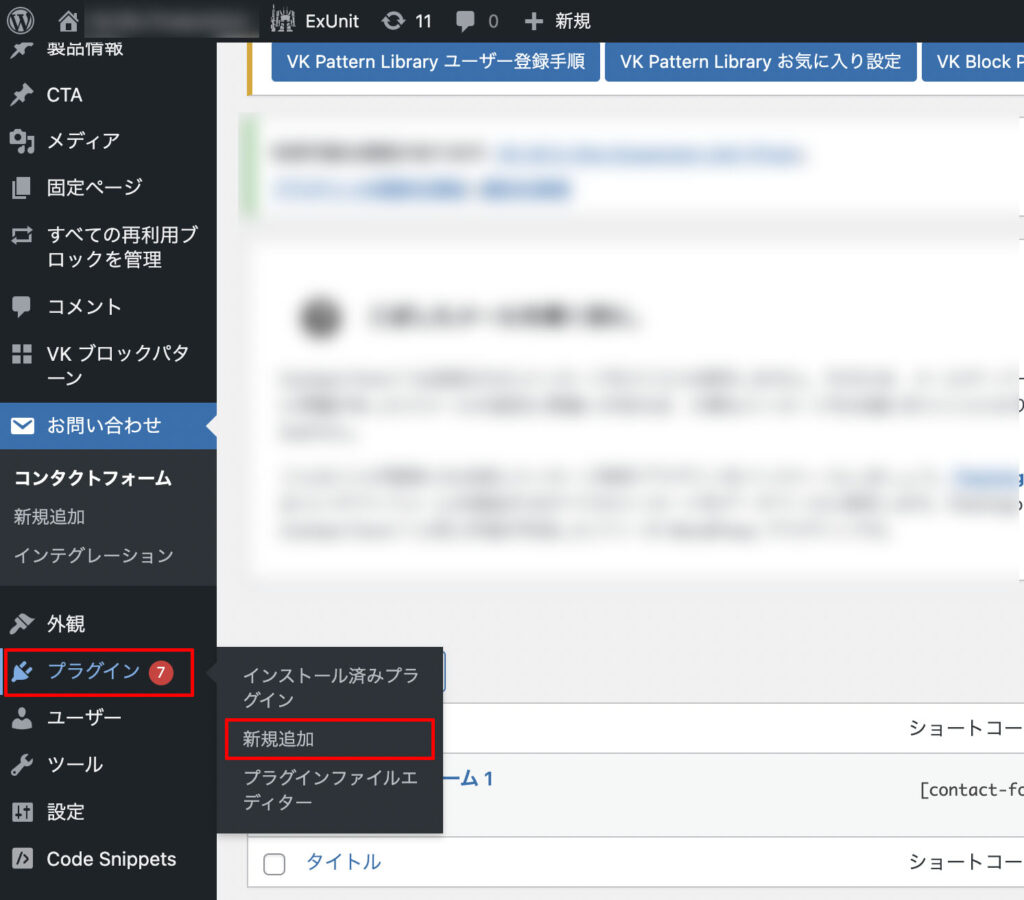
ちなみに私はプラグインの更新を怠っているため赤い丸に「7」と出ています。
(だって面倒くさいんですもの)
「プラグイン」をクリックしてしまった場合
ちなみに「プラグイン」をクリックしてしまった場合、既存のプラグイン一覧が表示されます。その場合左上の「新規追加」をクリックしてください。

プラグインを検索する
いずれのケースでも「新規追加」を押すとこの画面になります。
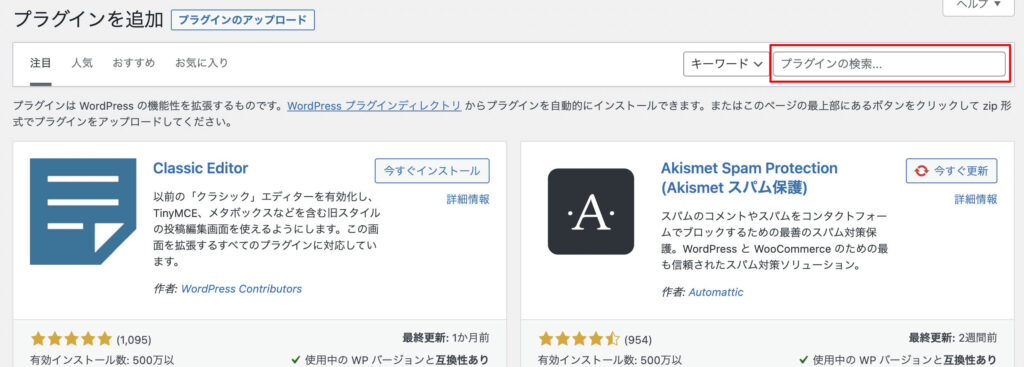
上部の右側にある「プラグインの検索」に検索したいプラグインの名前を入力します。
検索ワードを入れ、インストールする
今回は「FileBird」と言うプラグインを検索してみました。
しばらくすると検索結果がその下に表示されます。
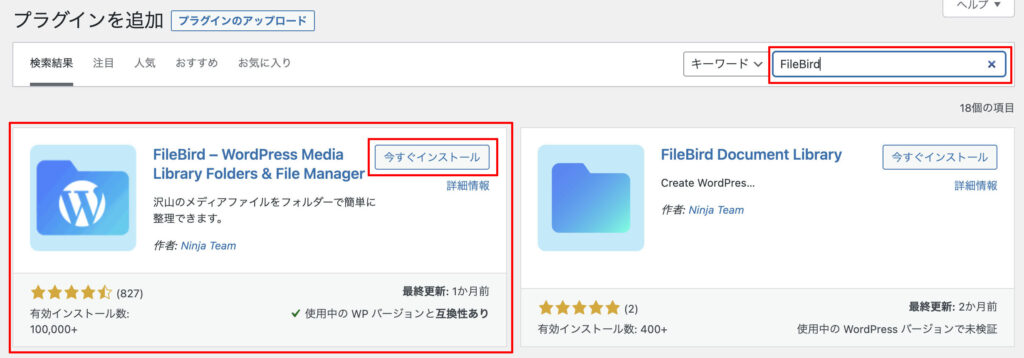
該当のプラグインの「今すぐインストール」ボタンをクリックします。
有効化する
インストールを進行を示す表示が終わりインストールが終了すると、そのボタンが「有効化」に変更するので、その「有効化」をクリックします。
(プラグインはインストールしただけの状態で、有効化を押さない限り機能しません。)
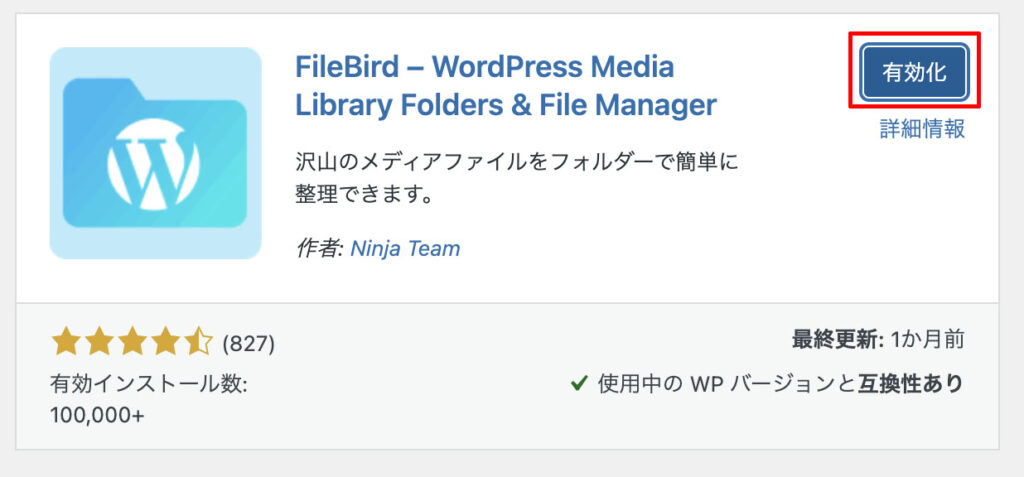
プラグインが追加・有効化されたことを確認する
有効化をクリックするとダッシュボードの左側にそのプラグイン(今回の場合「FileBird」)が表示されます。
これでプラグインの追加(インストール)は終了です。
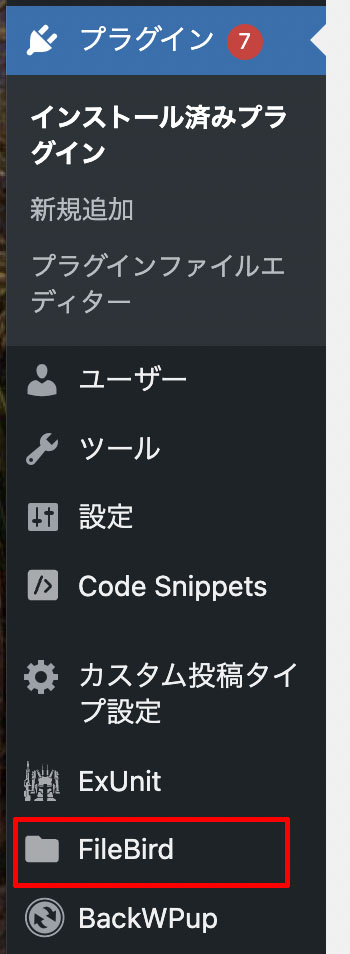
インストールしたプラグインは見つけにくい
ただ、インストールしたプラグインを実際に使いたいとき、どこをクリックしていいのか迷う場合が多々あります。
それはインストールしたプラグインによって、ダッシュボードの左側のどこで操作をするのかが違ってきてしまうからです。
ちなみに今回の「FileBird」はサーバー上にアップしたファイルを整理するものなのですが、先程のところからではフォルダ整理をすることができません。
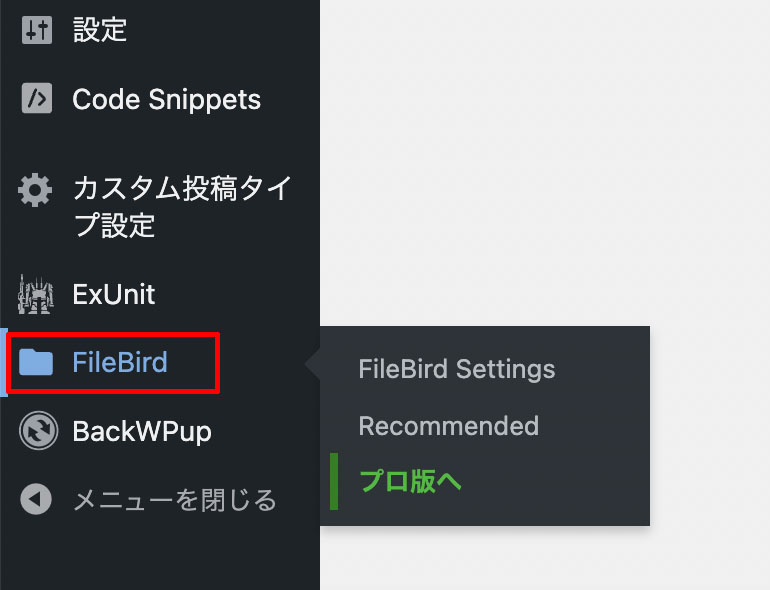
中を見ても…
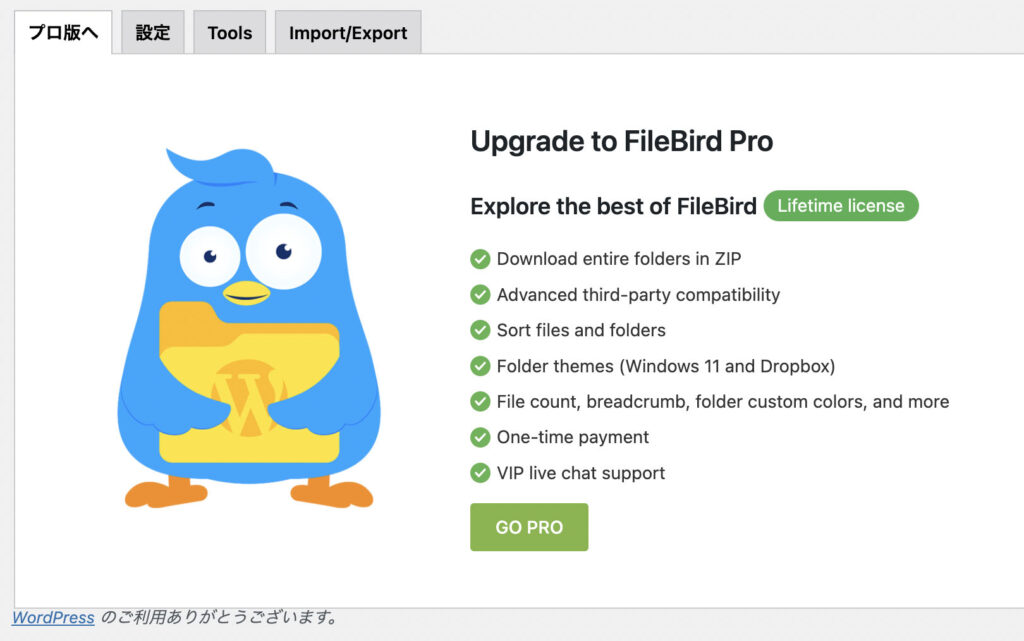
フォルダ整理ができるような画面がない。
実際にフォルダ整理の作業するのは、こちら(上のほうにある「メディア」→「ライブラリー」)からやる必要があります。こういうところがWordPressはとても使いづらいと感じています。
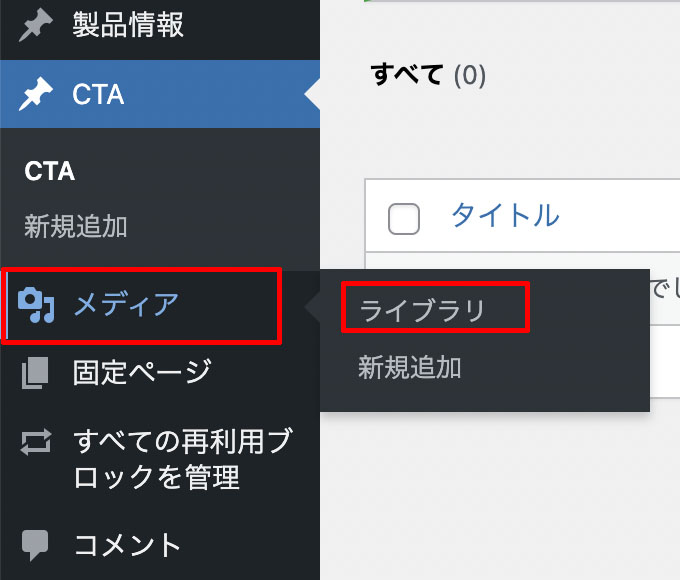
まとめ
以上WordPressでプラグインを追加する方法でした。プラグインはあまり追加しすぎると動きが重くなるようなので、何でもかんでも追加するのではなく、必要なもののみ追加していくようにしましょう。



“WordPressでプラグインを追加(インストール)する方法” に対して1件のコメントがあります。