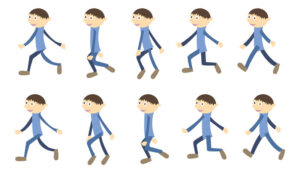Photoshopのスゴワザ!画像の解像度を上げキレイに拡大できるスーパー解像度
写真などのラスター画像は、基本的にモトのサイズより拡大すると画像がボヤけてしまい汚くなってしまします。
拡大と言うのは「変形」で、物理的に画像を引き延ばして拡大するだけではなく、モトの画像の解像度よりも解像度を上げる場合も同じです。
一応これまでもPhotoshopには「画像解像度」の画面で「再サンプル」の方法を選び、画像サイズや解像度を変更すると言う機能はありました。
しかし実際使用してみると、ある程度の使用には耐えられるものの、「う〜んどうなのかな〜?」と言う感じではなかったでしょうか?
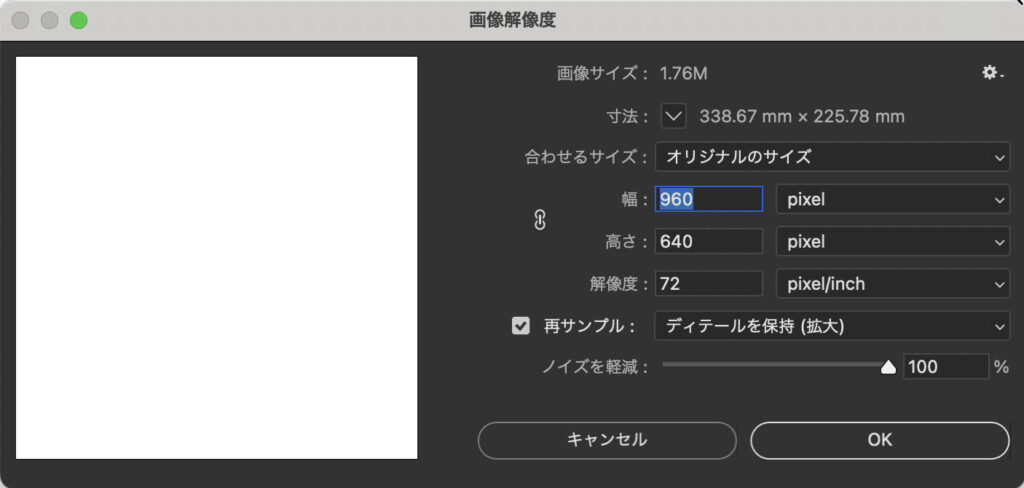
よって写真等の画像をモトの解像度より上げる、と言う事は長年不可能とされてきました。
しかし技術がこれだけ進んでいるのだから「そろそろそんなの出てないかな〜?」と調べてみると、なんと、ありました!知らない間に手持ちのPhotoshopの中にそんな機能が追加されていたのです。
写真等の画像をモトの解像度より劣化させることなく2倍にまで上げられる驚きの技術!それが「スーパー解像度」です。
ここではそんな驚きの技術を超簡単に使う方法を紹介します。
ちょっとだけ経緯
画像のサイズや解像度を上げたいと言うニーズは。よくあることと思います。
私の場合Amazon Kindle ダイレクト・パブリッシングで、誰でも簡単に本が出版できると知り、20年ほど前に制作した、はがきサイズの絵本「オインキーとお星さま」をB5判にして出版したいと思ったのがきっかけでした。
なので今回はこの「オインキー」を例にスーパー解像度の使い方を解説していきます。

Kindle Unlimited対象なので会員の方は0円で読めます。
スーパー解像度というモノとその条件
スーパー解像度とはAdobe SenseiというAdobeのAIテクノロジーによって画像の幅と高さを2倍(面積にして4倍)拡大にできる機能です。拡大しても画像は劣化せず、ディテールは保持されたままと謳っています。
それにしても「Sensei」って…。最近のアメリカ人は、日本人が「マスター」や「プロフェッサー」って言葉を使うとカッコいいと思うような感覚なんですかね?
スーパー解像度を適用するにはファイルがRAW画像(RAWデータ)である必要があります。(JPEG、TIFFなど他の形式の画像にも適用できまが。)
また、適用可能な画像は、長辺が65,000ピクセルまたは総画素数500メガピクセルまでという制限があります。
「いや、待ってよ。そもそもRAWデータだったら、そんな解像度上げたいなんて思わないよ〜」と思ったあなた。私も同じでした。
そもそも解像度の低い古いデータ/写真があるので、それの解像度を上げたい、と言うケースの方が多いのではないでしょうか?
ご安心ください。RAWデータでなくてもスーパー解像度は適用できます。
よってここでは通常のファイルをRAWデータに変換するところから解説します。
スーパー解像度の適用方法
RAWデータに変換する
❶まずAdobe Bridgeを立ち上げます。(Photoshopを単体のプランで使用している方もBridgeは付属しています)
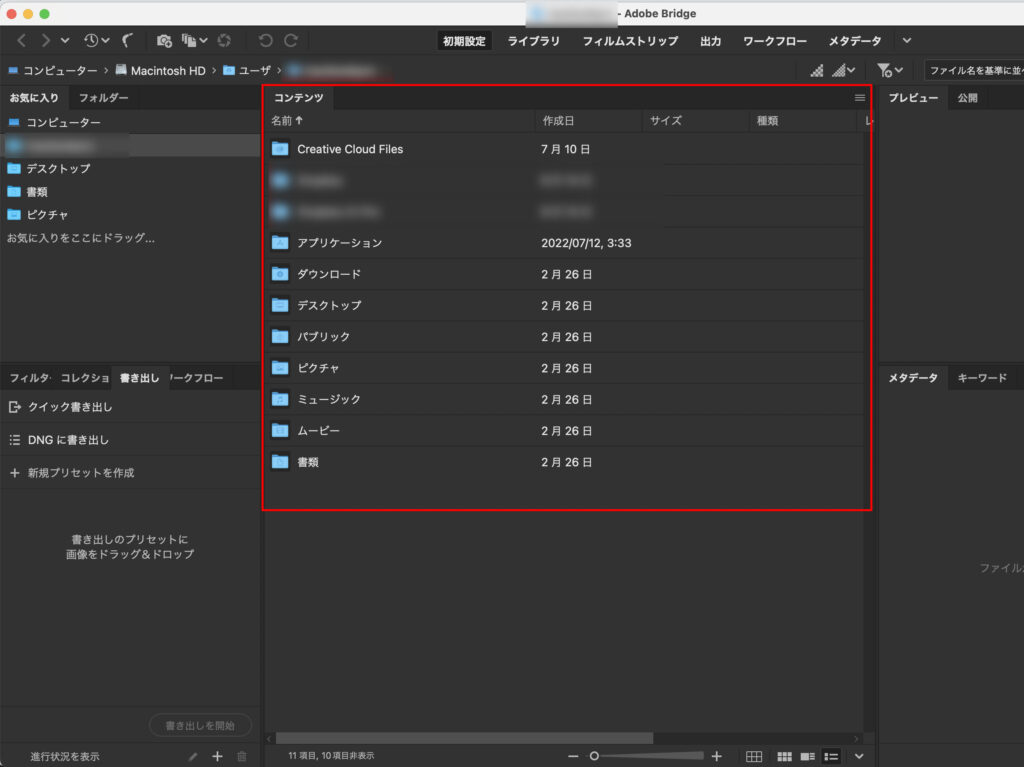
❷真ん中の「コンテンツ」に対象のファイルを指定し表示します。
❸対象ファイルを右クリックして「Camera Rawで開く」を選択すると、
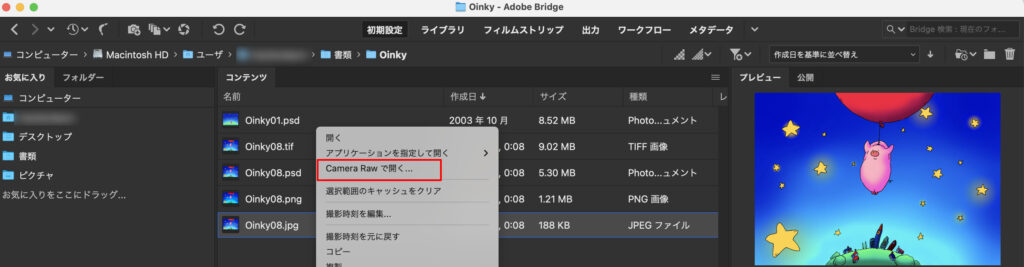
❹Camera Rawが起動します。
もともとRAWデータのファイルにスーパー解像度を適用したい場合はここからの作業です。
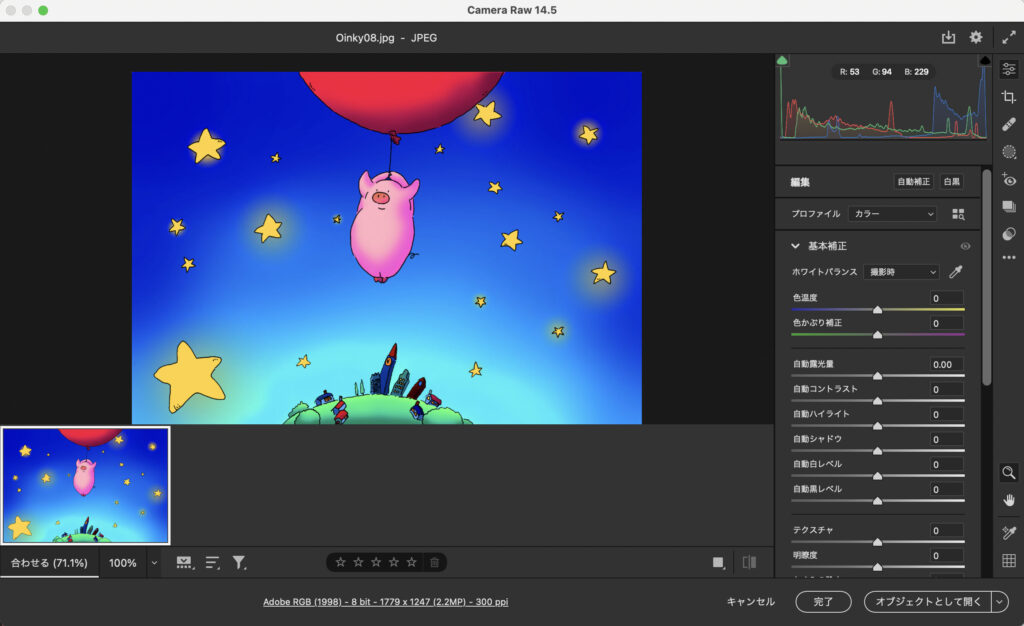
スーパー解像度を適用する
❺Camera Rawが開いたら画像の上で右クリックをして、「強化」を選択します。
(もともとRAWデータのファイルにスーパー解像度を適用したい場合はここからの作業です。
RAWデータのファイルをCamera Rawで開きましょう)
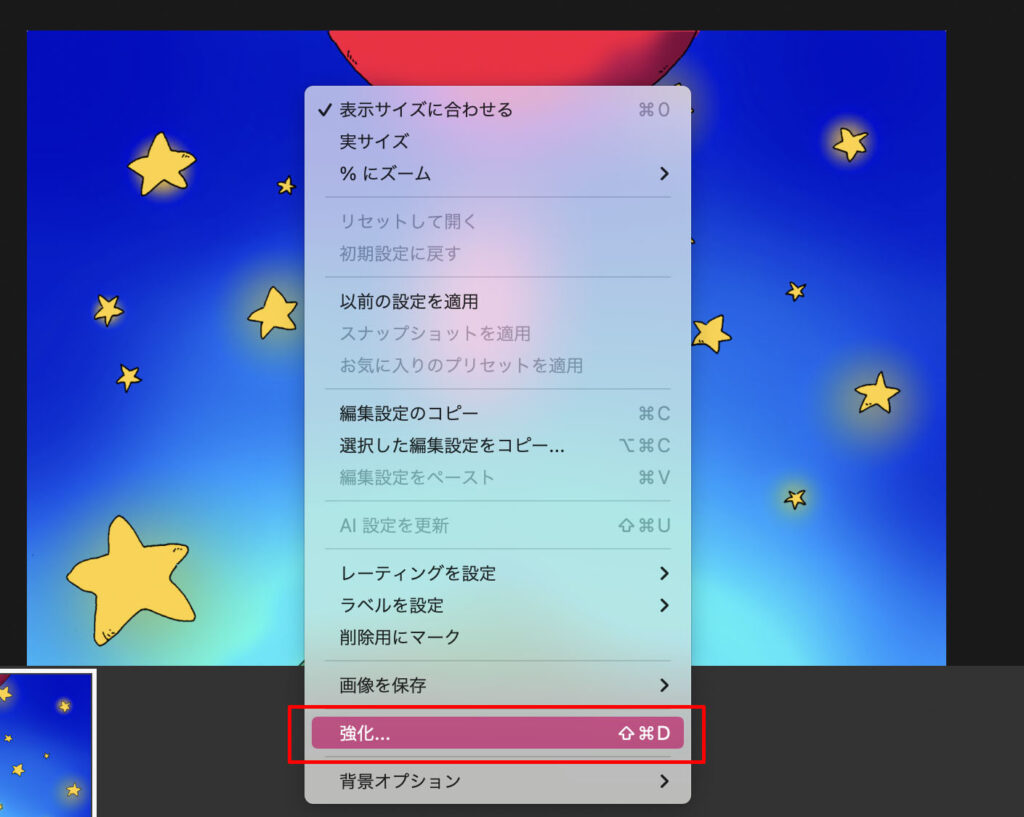
❻プレビューウィンドウが表示されます。「スーパー解像度」にチェックが入っているのを確認し、「強化」をクリックします。なんとこれだけ!
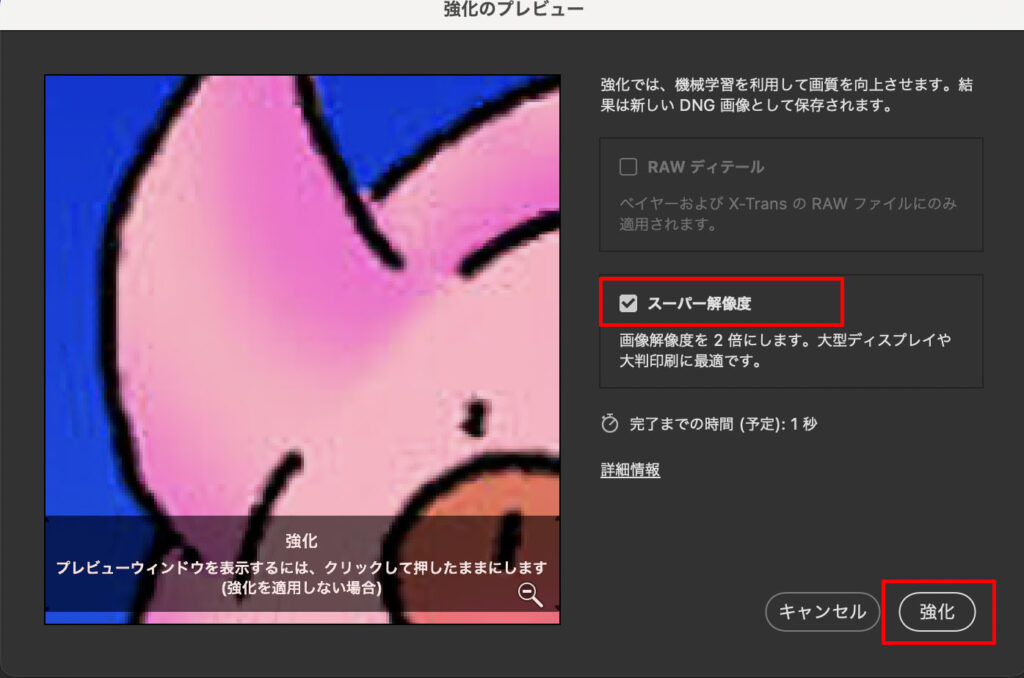
❼スーパー解像度の処理が終わると、元のファイルと同じフォルダー内に『元ファイル名-強化.dng』の名前で、スーパー解像度のファイルが生成されます。
これだけで完成です。あとは、生成されたDNGファイルを通常通りクリックしPhotoshop(Camera Raw)で開き、行いたい作業を行うだけです。(すでに解像度(サイズ)は上がっています)
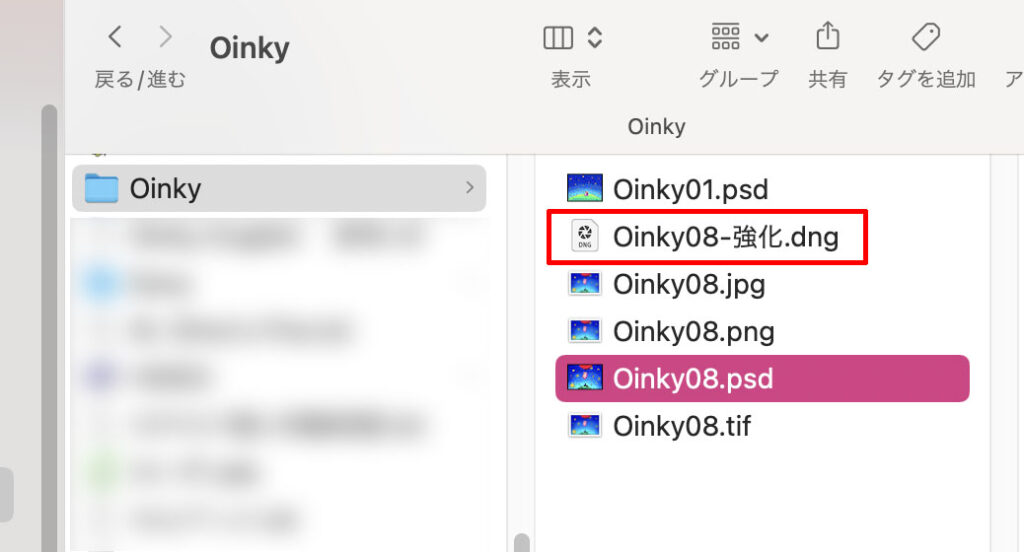
その後の作業をCamera RawではなくPhotoshopでしたい場合
Camera RawではなくPhotoshopで開き作業をしたい、という場合は、先程の書き出しが終わった状態(❻の後)のCamera Rawの画面で、オリジナルファイルの右側に新しいファイルが出来ています。
この画像の上にマウスを持っていくと右上にアイコンが表示されるので、保存アイコンをクリックします。
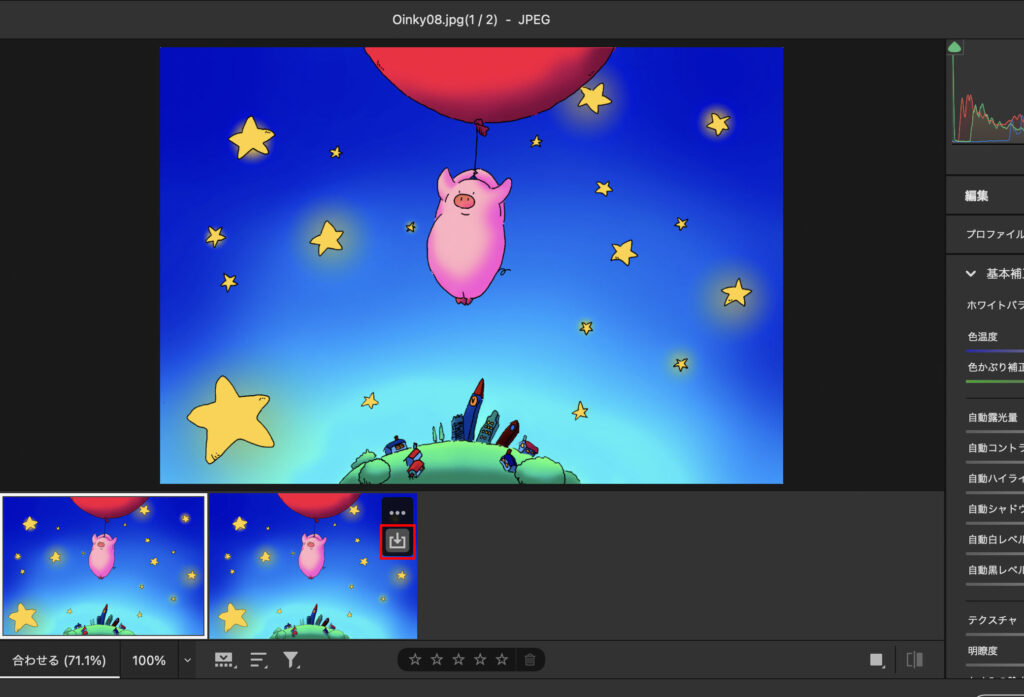
「保存オプション」が表示されるので、そのまま保存を押します。
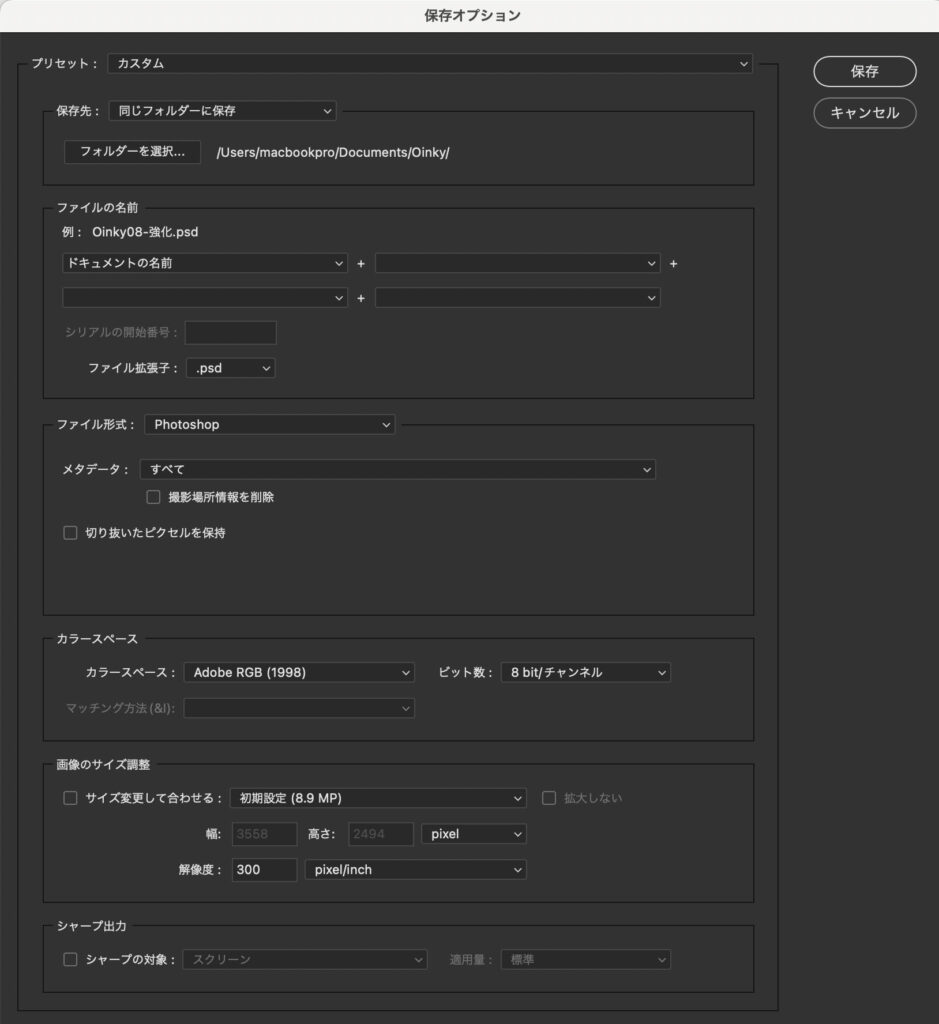
先程指定したフォルダー内に『元ファイル名-強化.psd』 と言うスーパー解像度が適用されたがPSDファイルが作られています。
Camera RawではなくPhotoshopで開きたい場合はPSDファイルで保存しましょう。
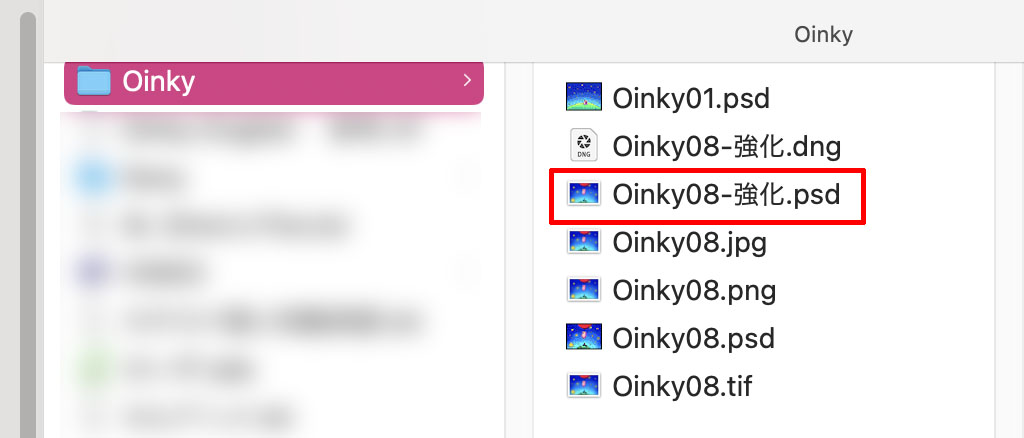
Bridgeで「Camera Rawで開く」が出てこなかった場合
ちなみに先程の手順でBridgeで右クリックをしても「Camera Rawで開く」が出てこなかったと言うケースはなかったでしょうか?
TIFFやPNGはサポートされているハズなのに、保存形式のオプション設定がいけなかったのでしょうか?それにしてもPSDファイルまで右クリックで出てこないとは…昔のPSDファイルだから?
しかしそんな場合も安心してください。要はDNGに書き出せればいいのです。
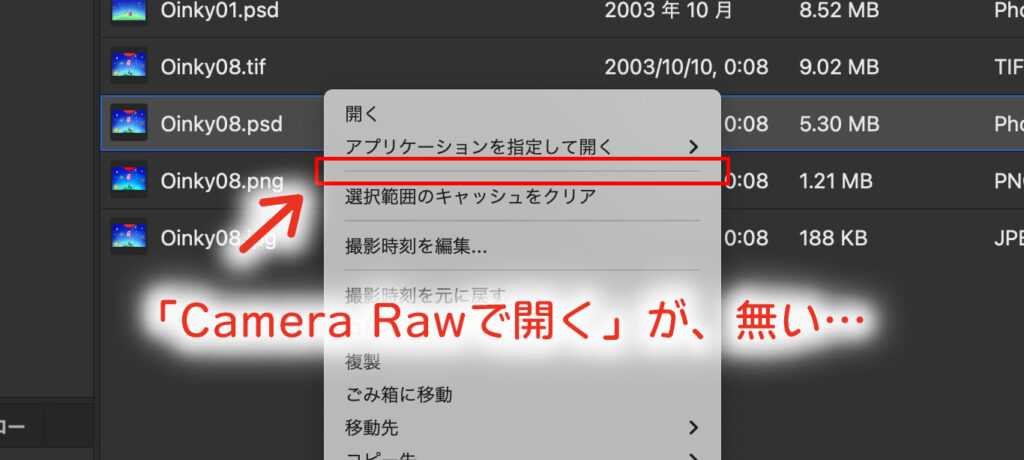
手動でDNGに書き出す
書き出したいファイルを、左下の「書き出し」の中にある「DNGに書き出し」にドラッグしてください。
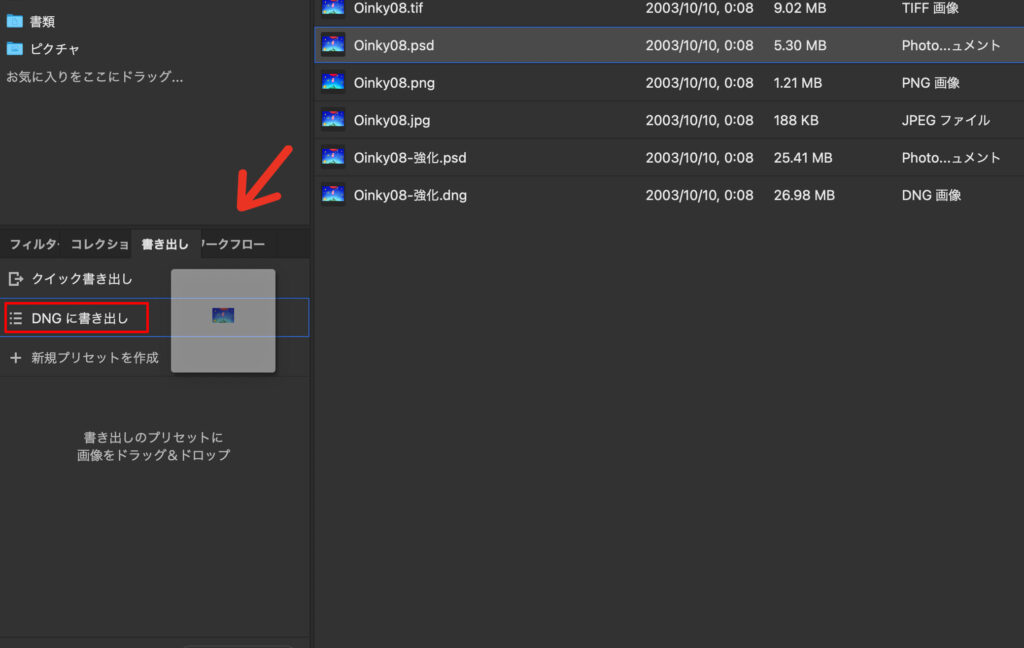
すると「DNGに書き出し」の中に「1ジョブ、1ファイル」と出ます。
複数ファイルを変換したい場合は今の作業を繰り返します。
DNGに書き出したいファイルの登録が終わったら、右下の「書き出しを開始」をクリックします。
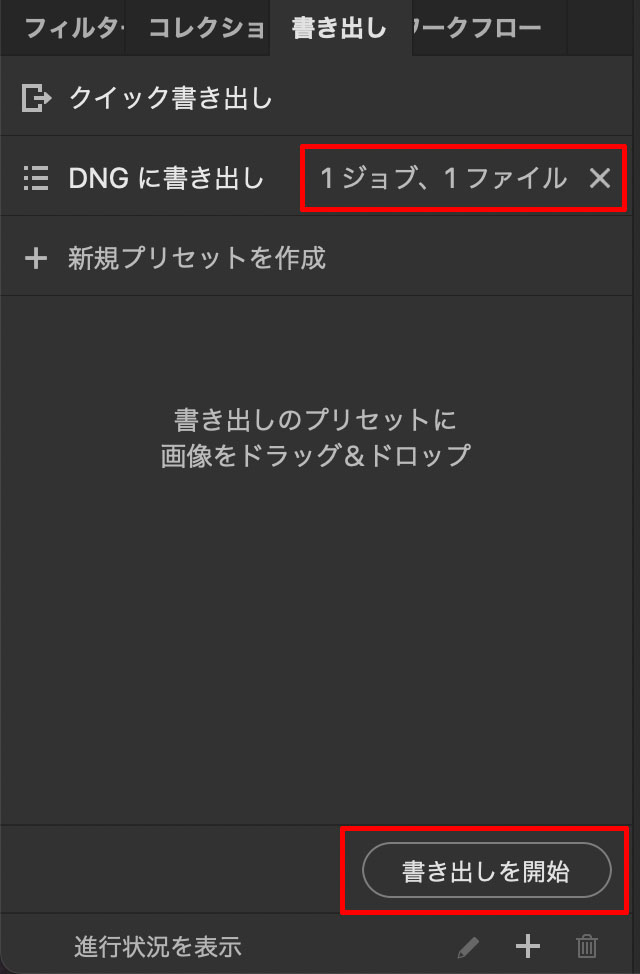
すると進捗情報を表示する画面が出てきます。
「書き出し済みに」なったら「閉じる」ボタンを押して画面を閉じます。
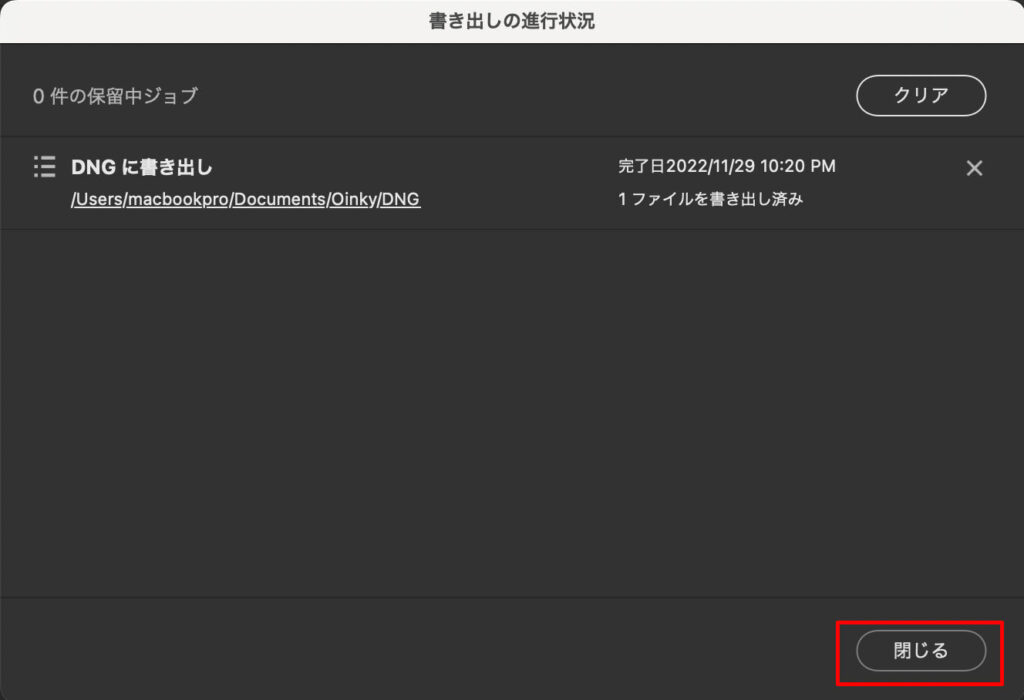
指定したファイルのあるフォルダー内に「DNG」と言うフォルダーが作成され、その中に『元ファイル名.dng』ができています。
それをクリックするとCamera Rawが開くので、後は先ほどの❺と同様、画像の上で右クリックをして、「強化」を選択し、スーパー解像度のファイルを作成します。

スーパー解像度を適用した結果は?
サイズは正常に2倍に
ある意味当たり前の結果ですが、PPIは300のまま、画面サイズが2倍になっていますね。
同じ倍率で表示してみるとこれだけの差があります。
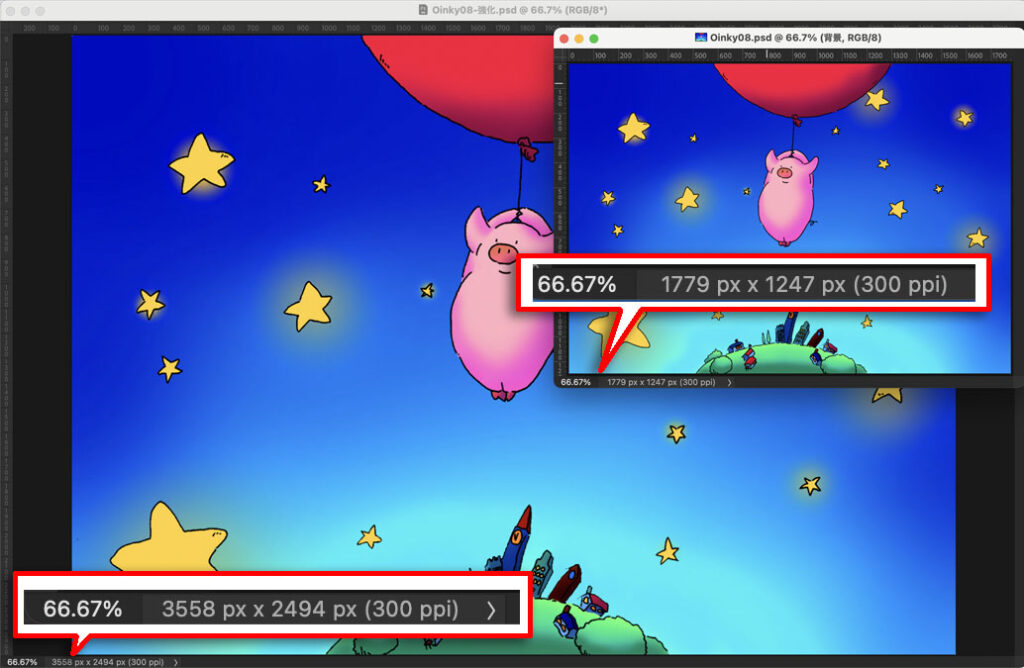
「画面解像度」の画面でも確認してみると、解像度は300ppiを保持したまま、ピクセルサイズも「寸法」(上部mmの部分)も2倍になっています。
単純に「スゴっ…」って思いました。
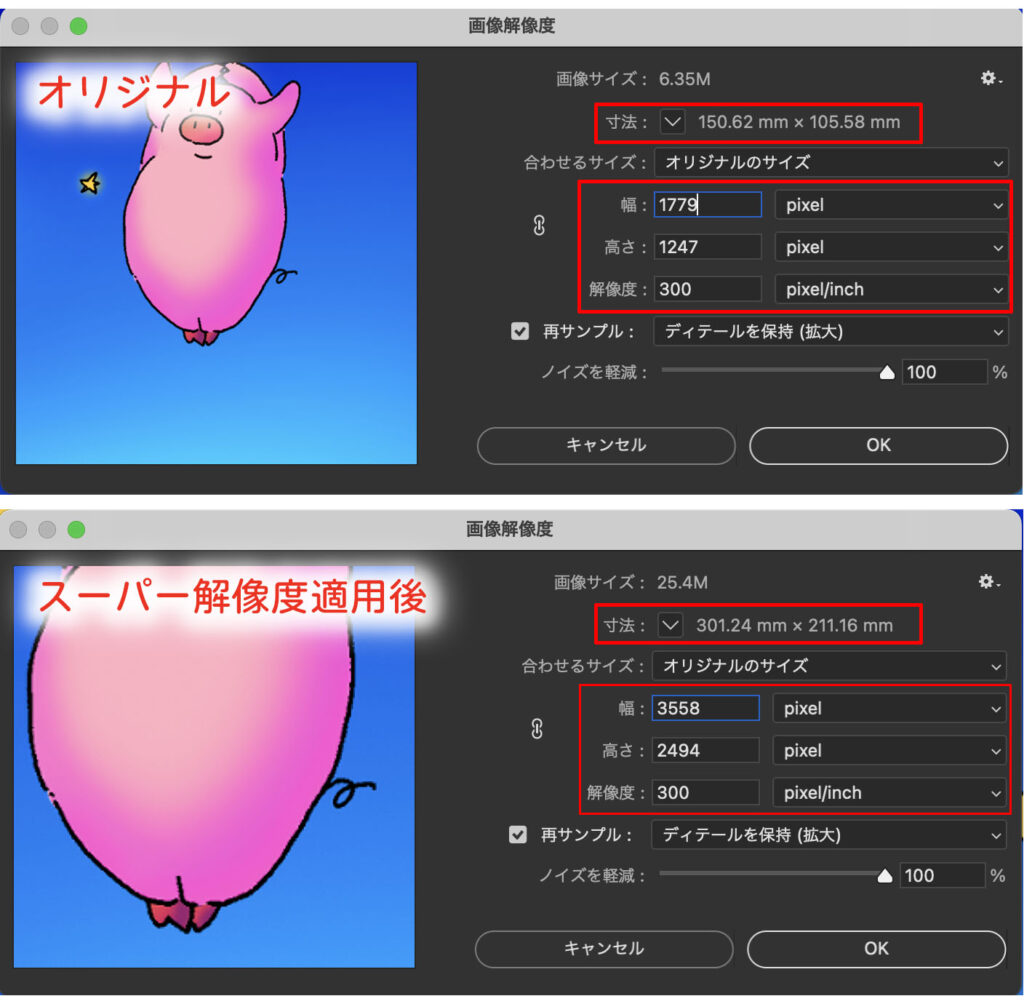
肝心の見た目は?
肝心の見た目はどうでしょう?
見た目で同じサイズになるように表示してみました。古い画像だったのと、ベタ塗りの画像だったと言うことと、元々ノイズのようなものがあったので例としてよくなかったのかも知れません。スーパー解像度を適用した画像は、通常拡大した時に起きる「画像が劣化してる」と言う感じはありませんでした。しかし、特にボヤけてた部分に無理矢理シャープフィルターをかけたようなブロックノイズのようなものが強調されてしまっています。

今度は同じことをこちらの写真で試してみます。 使用する画像は写真で、元は1920 × 1280 px 72ppiのJPEG画像をワザと半分の960 × 640 px 72ppiにしてJPEG形式で保存しました。JPEG劣化ノイズの様なものは見られません。
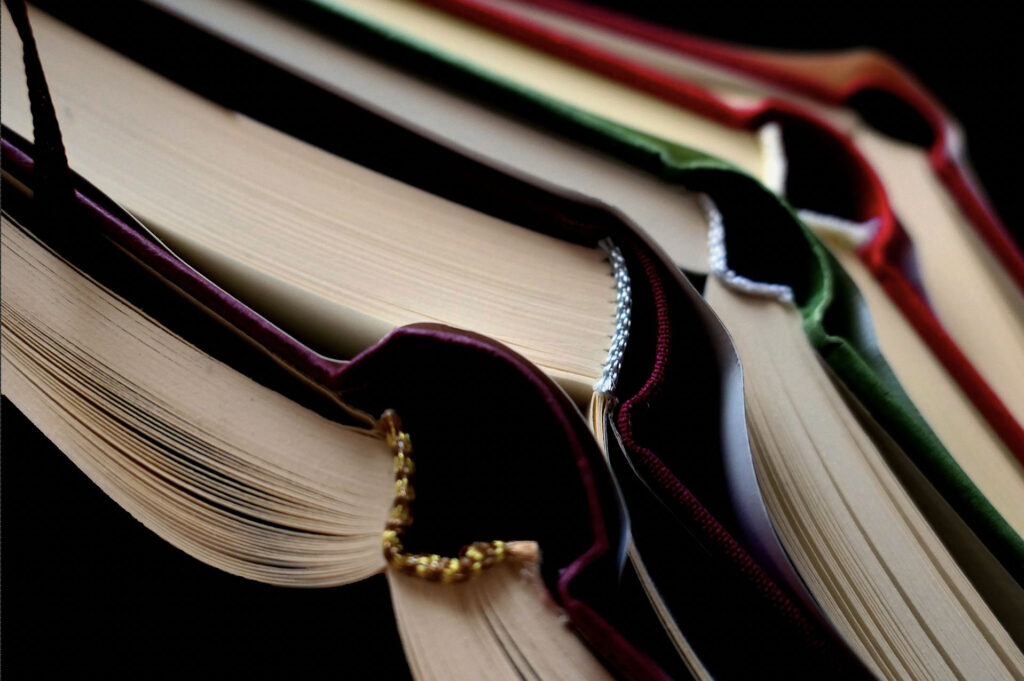
同様にスーパー解像度を適用してみました。 同じ位のサイズに拡大してみると、今回は明らかにオリジナルの方は拡大の限界になりブロックが見えてしまいますが、スーパー解像度を適用した方はかなりなめらかです。(特に左側の白と緑の網目模様や右側のグレーの皮のような部分)

結論
元の画像の種類によっては逆にアラの部分が余計目立つような感じになってしまう感はありましたが、とりあえずそこそこキレイに2倍まで引き伸ばせると言う事は、かなりの魅力ではないでしょうか?
そして一般的な写真に関しては、やはりスーパー解像度を適用した方がキレイになっていると思います(2倍になってるのに…)。画像の密度(ppi)を保ったままサイズを2倍まで引き延ばすことができると言うことは、かなりスゴイことだと思います。
スーパー解像度以外の他の方法で引き延ばすのはダメなのか?
冒頭に「画面解像度」の画面で「再サンプル」をして拡大してもボヤける、と書きましたが、 いろいろと調べてみると、これも私が知らない間に「再サンプル」の方法に「ディテールを保持2.0」というのが加わっていたようです。
そしてこの「ディテールを保持2.0」で「ノイズの軽減」を「0%」で設定すると、かなり良好な結果が得られるらしいので、それも試してみました。
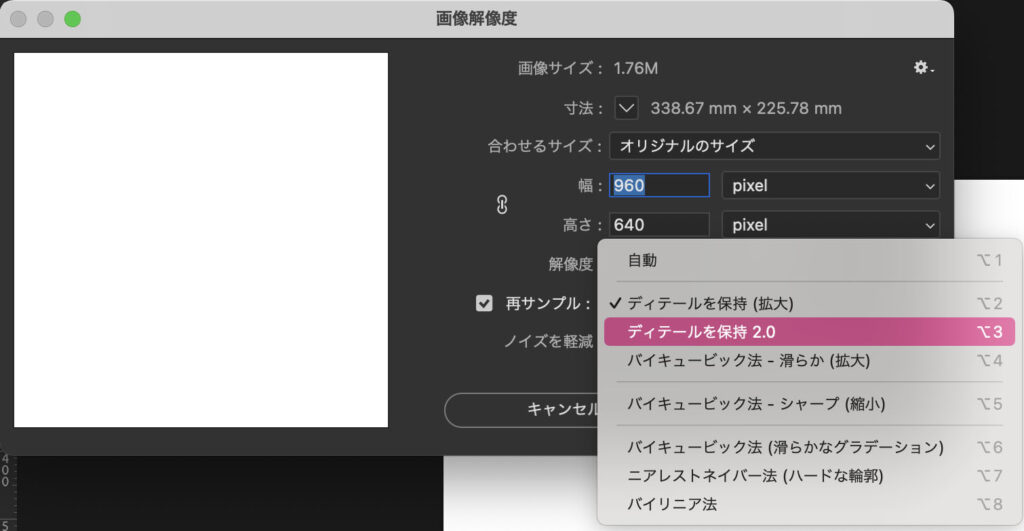
スーパー解像度が2倍に引き伸ばすので、「ディテールを保持2.0」&「ノイズの軽減:0%」でも色々な画像を2倍に引き伸ばし、その2つの方法で引き伸ばしたモノを拡大して比べてみました。
テストの詳細はかなりのボリュームになるのでここでは割愛しますが、結果を大雑把に言うと、「ディテールを保持2.0」もスーパー解像度と同様、モトの画像の性質によって結果は変わり、場合によってはスーパー解像度同等もしくはやや上と感じられるものもあった。しかしスーパー解像度の方に軍配が上がるケースの方が多い、という印象。
と言うことで、ざっくり言うとスーパー解像度が僅差で勝ち。圧勝ではないので、「ディテールを保持2.0」も侮れない…と言うことでした。
どうやら「ディテールを保持2.0」もスーパー解像度同様、Adobe Senseiを使用しているようです。どうりで…
結局どっちを使うべきか?
スーパー解像度は先程の「オンキー」 の時のように、全体的に強力なシャープフィルターをかけているような感じ、と言う印象を受けました。
と言う事は、モトの画像の画がシャープフィルタをかけると締まって見えるような画像である場合、スーパー解像度をかけた方がキレイに感じるのではないでしょうか?
最終的な結論としては、私が今回使用した「オンキー」のイラストもそうでしたが、自分が実際に拡大したいと思っている画像で実際に試してみて。どの方法が良いのか、またどこまで拡大すればいいのか、と言うのを探ると言う方法がベストでしょう。
現在スーパー解像度では2倍と言う倍率が固定で、それ以下に設定することはできませんが、「オンキー」の場合、2倍までに引き延ばす必要はなかったので、その後縮小したものが(ある意味倍率を2倍以下に設定したと言うこと)最終稿となっています。
縮小したことでアラが若干目立たなくなると言うのもありますし、場合によってはその後に補正・修正等を行う必要があるかもしれません。
そしてここで紹介している結果・結論の内容は、あくまでもコンピューター上で大きな倍率で拡大してアラを探したテスト内容のモノなので、実際に印刷して、印刷したサイズでどこまでノイズが目立つのか否かを、最終的には自分の目で見て確認する、と言うの方法がやはりベスト 、 というか、それしかないでしょう、と思います。