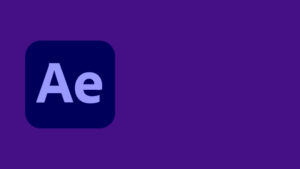Photoshopの作業を自動化 ーアクションー の使い方
Photoshopで作業をしていると、複数の画像に対して同じ操作を繰り返すなんてことが多いと思います。
そんな時は、アクションを使うと便利です。
アクションとは、ある一連の作業を記録し、再生(再現)する機能です。
この機能は、多くの画像に同じカラー補正を行う場合などに特に便利です。例えば「色相・彩度」で3つのすべての項目を、同じ設定で複数の画像に適用する場合、毎回毎回「3つ全ての項目を全て同じように設定してから保存する」、というのはとても面倒臭い作業ですね。そんな時このアクションが力を発揮するのです。
私の場合、 単純に「画像を右回転する」といったような、メニューからでも行える作業をアクションとして登録し使用しています。アクションは後にも述べますが、キーボードショートカットを設定することができるので、メニューバーからいちいちプルダウンして処理をするよりも断然楽だからです。
アクションを使用してみる
アクションパネルを確認する
まずはアクションパネルを見てみましょう。
通常はPhotoshopを立ち上げると右側の方に「レイヤー」などのパネルと一緒になって表示されていると思います。 見つからない場合は、他のパネルのタブで隠れている可能性もあるので、いくつかのタブをクリックして確認してみてください。
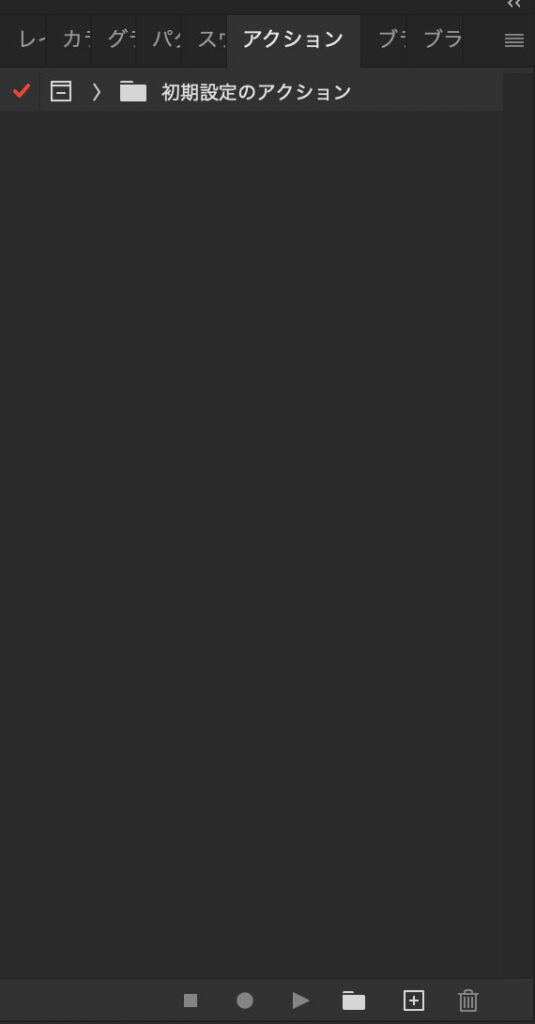
もしもそれでも表示されていない場合は、「メニュー」の「 ウインドウ」から「アクション」を選択してください。
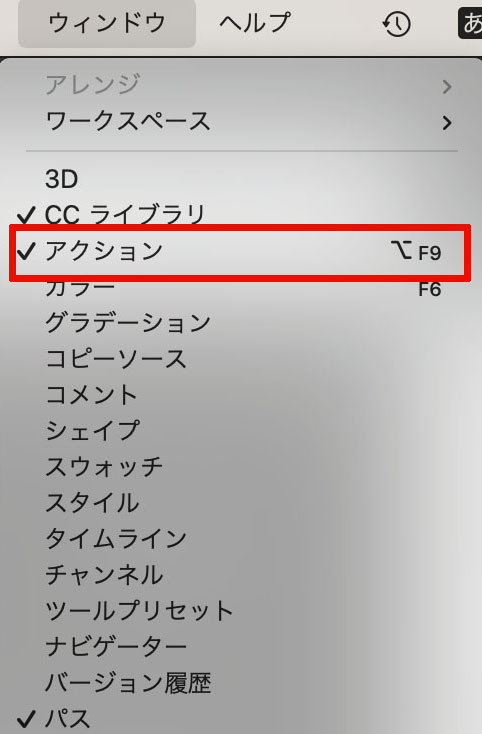
アクションパネルを見ると、「初期設定のアクション」というフォルダがあります。これはデフォルトで用意されている
セットというアクションが格納されています。フォルダのようなものです。
ちなみに「初期設定のアクション」も「セット」も[▶︎]をクリックすると、展開してセットの中に格納されているアクションを確認することができます。
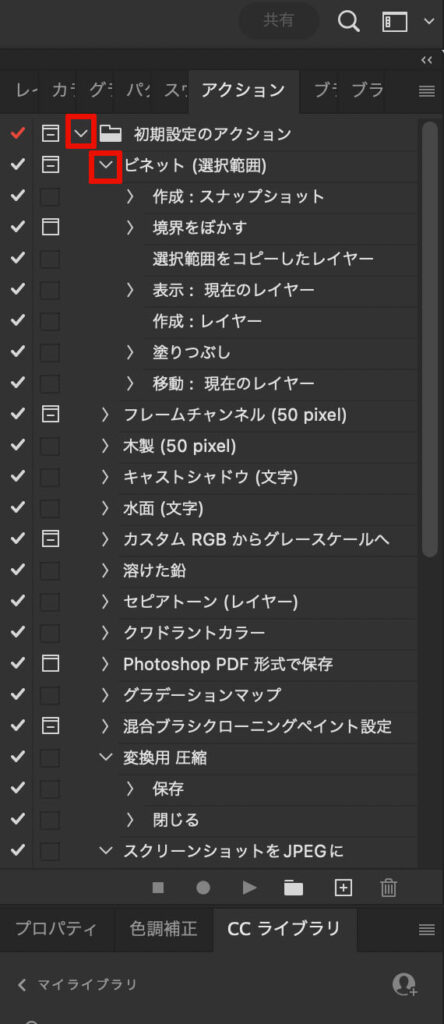
自分の繰り返し行う作業を記録させる
では実際に自分が繰り返し行う作業を記録させてみましょう。
今回はこの画像を使用してアクションの記録を解説します。
ちなみにこの画像はフリー素材のサイト「pixabay.com」からダウンロードしたもので、このHPのアイキャッチとしても使用させいただいています。
この画像の周りに白いワクを設けアナログ写真のようにし、セピア調の色にする、というアクションを記録させようと思います。
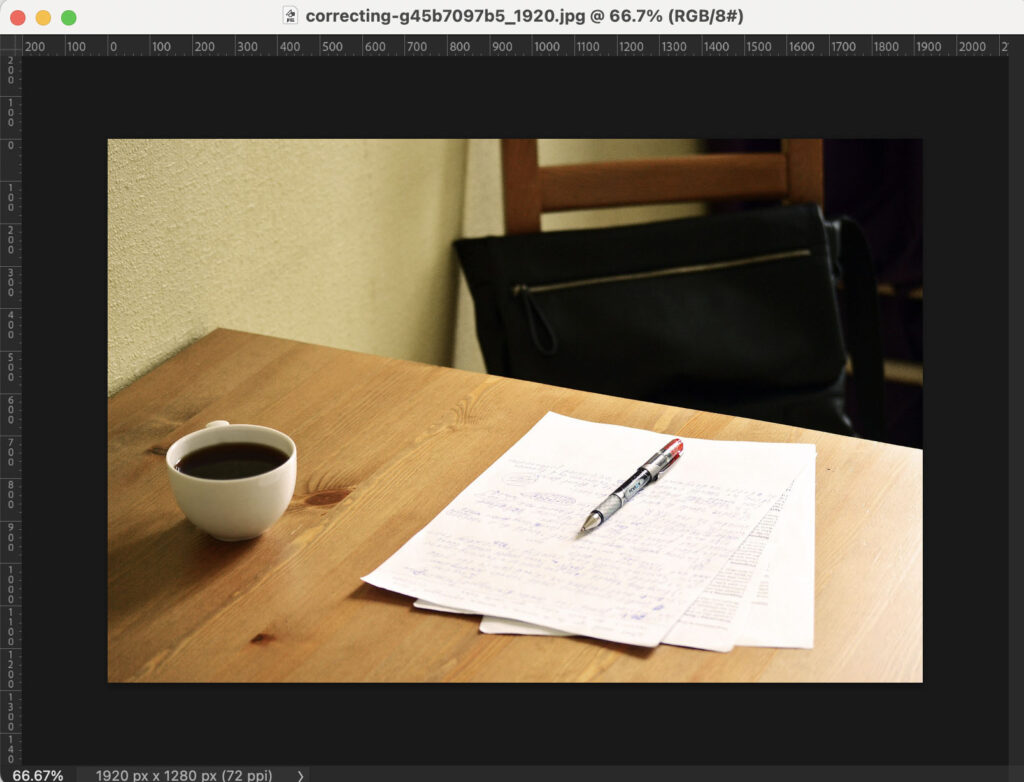
まず アクションパネルの下にある+マークのようなボタンをクリックします。
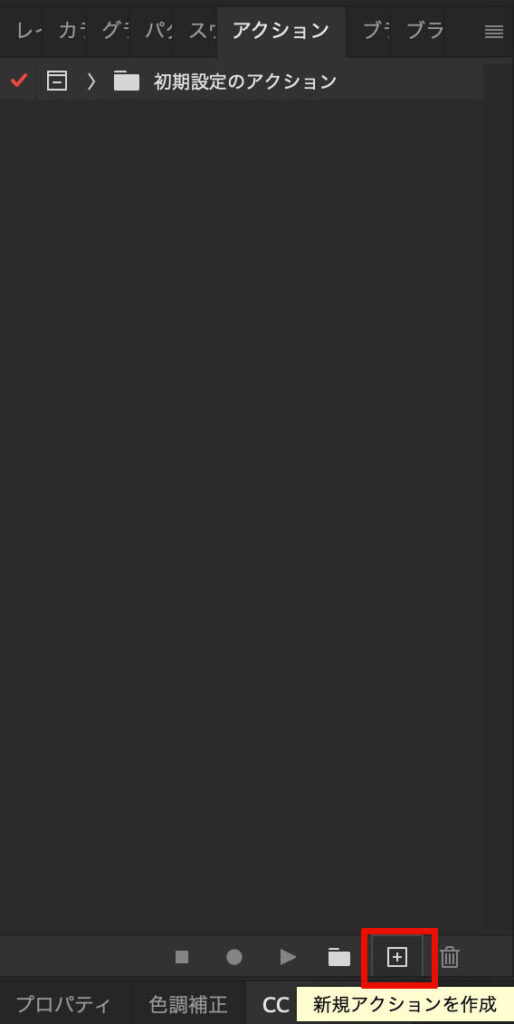
すると新規アクションウインドウが開きます。
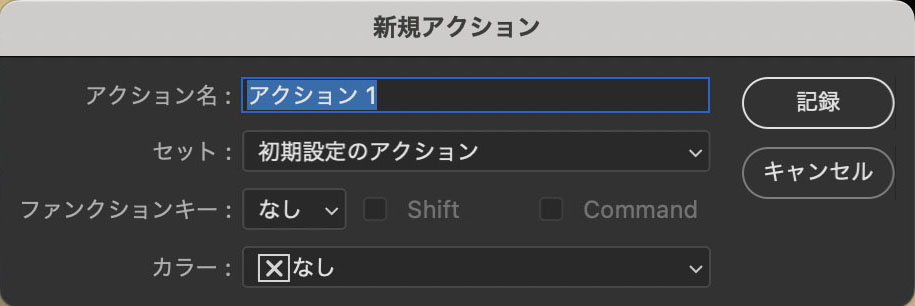
「アクション名」に任意の名前を入力します。今回は「ワクとセピア調」としました。
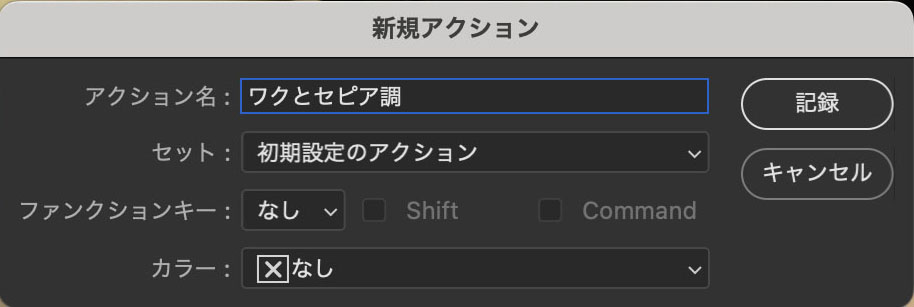
ここで、登録したアクションを使用する際に使えるショートカットキー(ファンクションキー)を選択することもできます。この段階でファンクションキーを設定しなくても、後からでも設定することができます。(設定をしなくてもアクションを使用することはできます。)
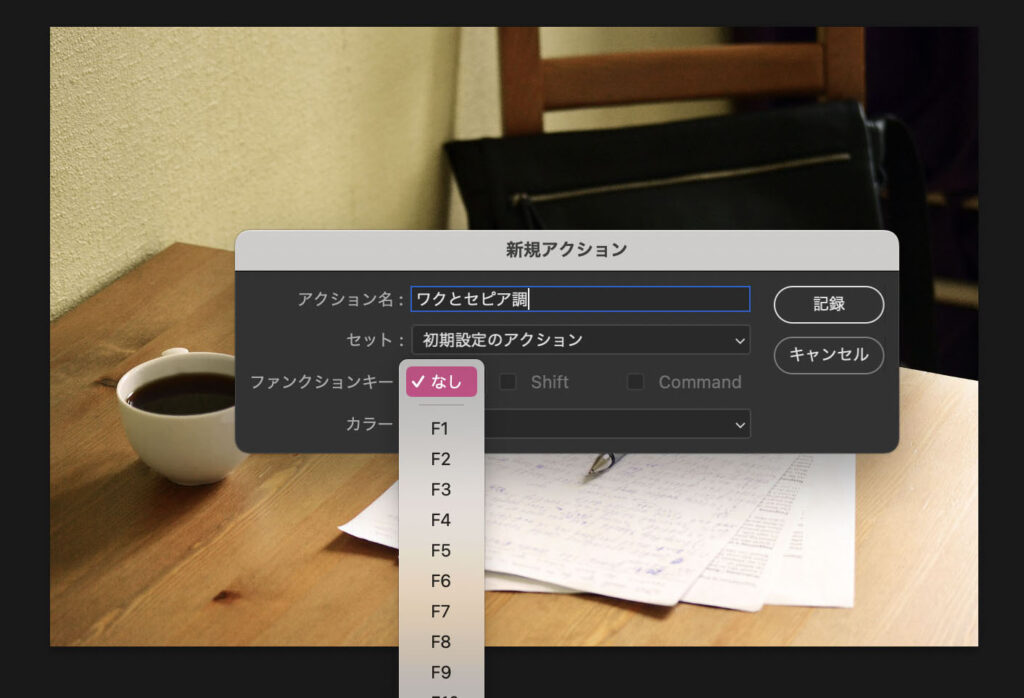
ここで既に登録されているファンクションキーを設定しようとすると、「そのファンクションキーは既に設定されている」と言う意味で、重複させないように勝手に「Shift」や「Command」にチェックが入ります。
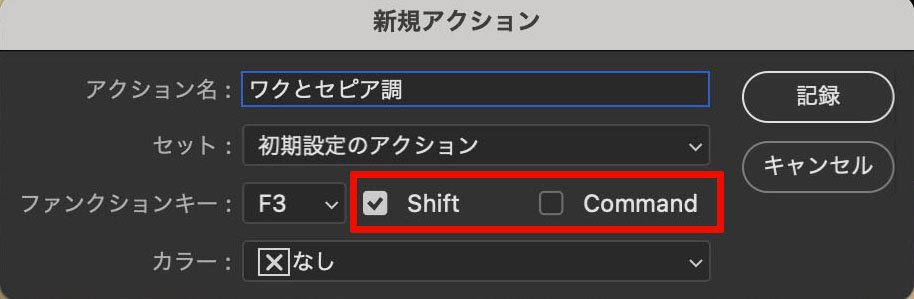
また、その他のキーボードショートカットと競合してしまう場合、「そのショートカットキーが無効になる」との警告が出ます。基本的には既存のショートカットキーは削除したくないと思うわれますので、警告画面を「キャンセル」で消して、他のファンクションキーを選びましょう。
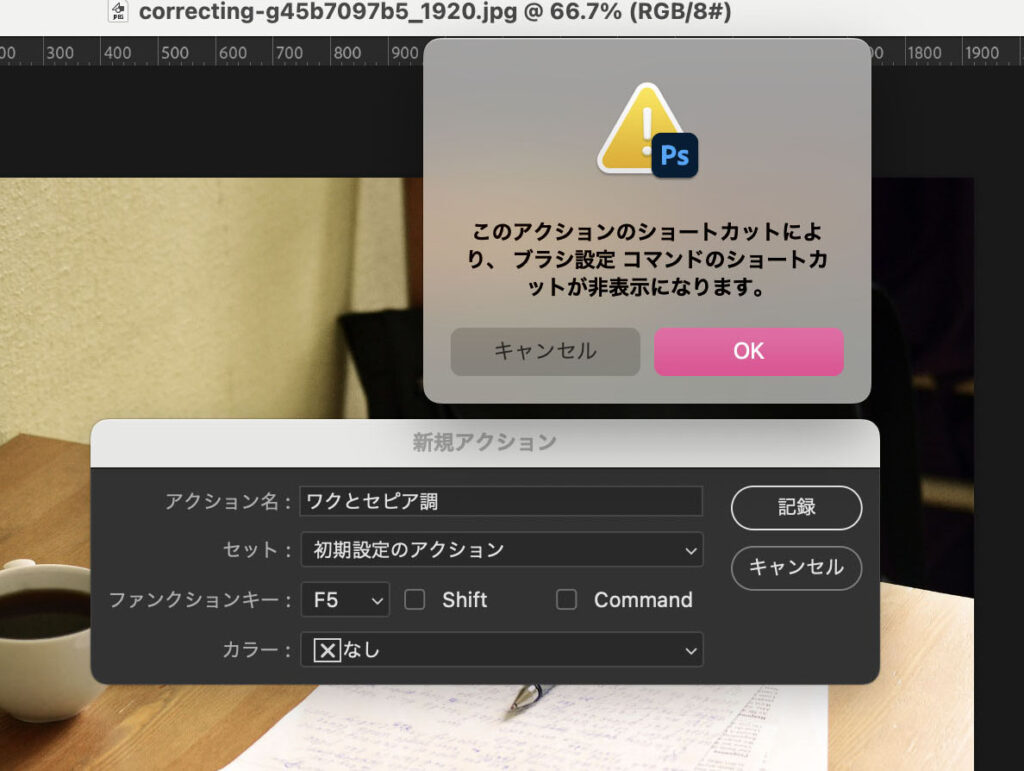
今回はとりあえず「F10」でこのアクション登録してみました。
[OK]を押すと、

アクションパネルの下が記録状態になります。この状態のまま作業を始めてみましょう。
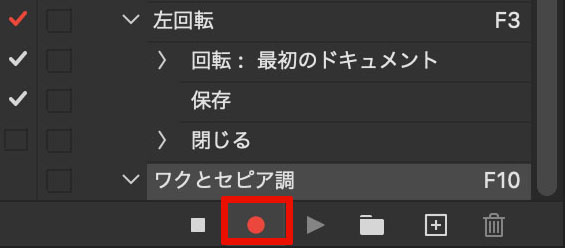
実際の作業を行う
まず枠部分となる箇所を「選択範囲ツール」で選択します。
(とりあえず例なので目分量で適当に選択しています。)
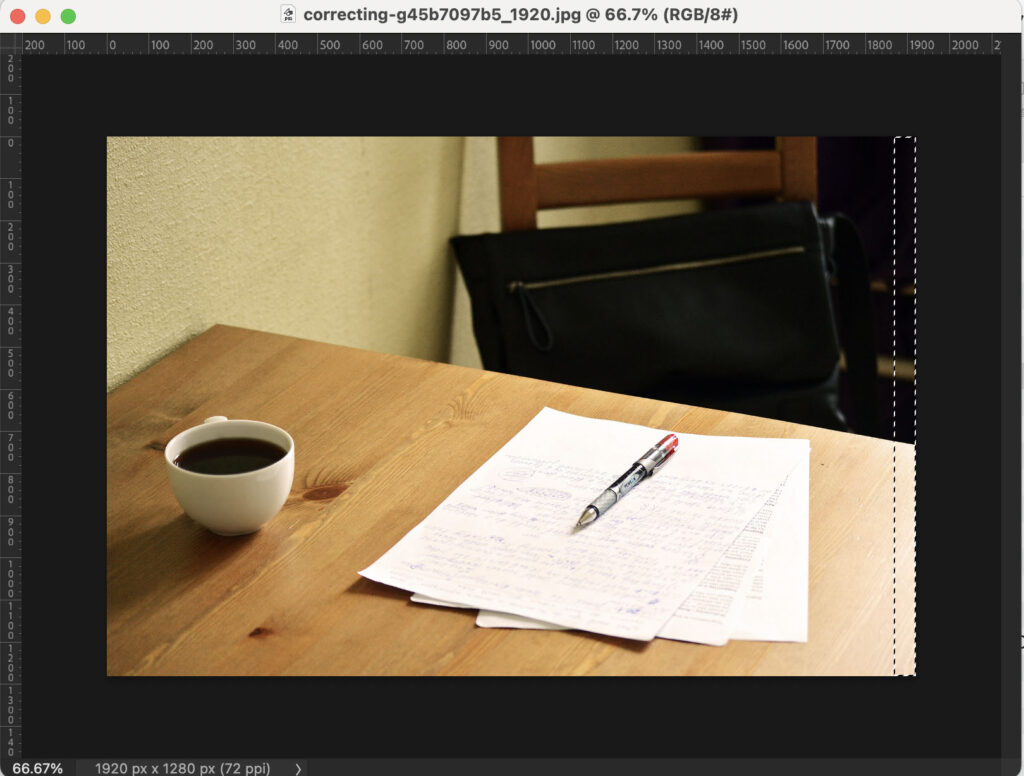
作業するのと並行してアクションパネルにその作業が記録されていくのがわかります。
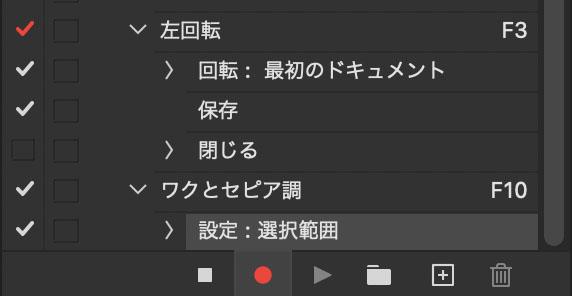
4辺とも選択できました。アクションにも4行(コマンド)記録されていますね。

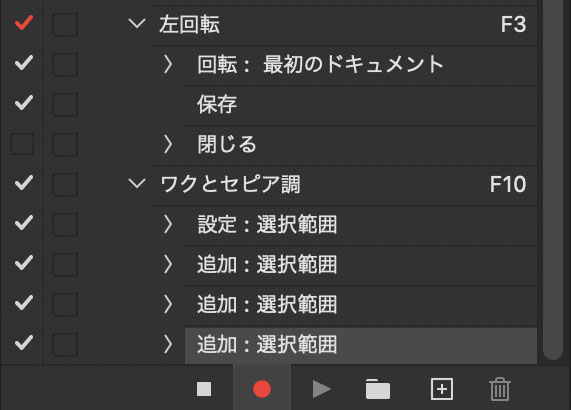
次にメニューから「塗りつぶし」を選択し[内容]を「背景色」にし、[OK]を押します。(レイヤーのないJPEGなどの画像の場合、[Delete]ボタンを押すだけでも同じ「塗りつぶし」画面が表示されます。)
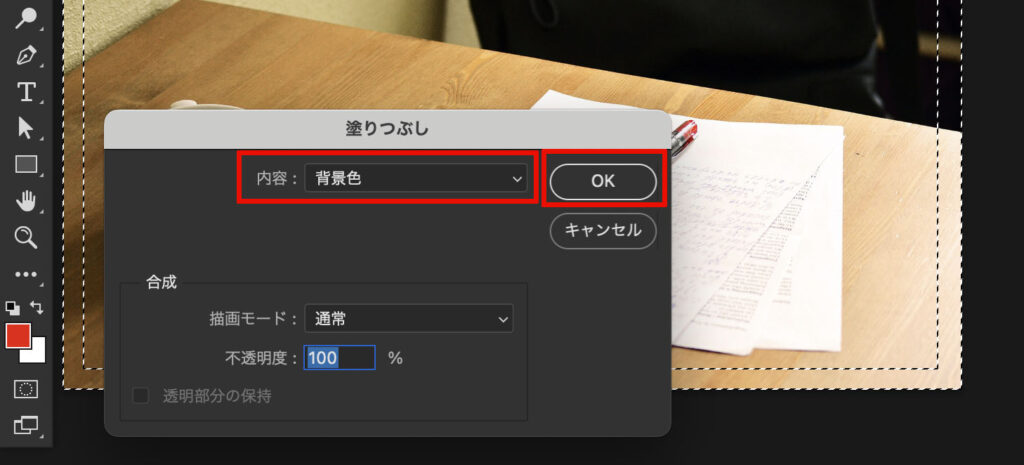
画像がこのように実物の写真のようにフチ付きになりました。
一旦選択範囲を解除します。
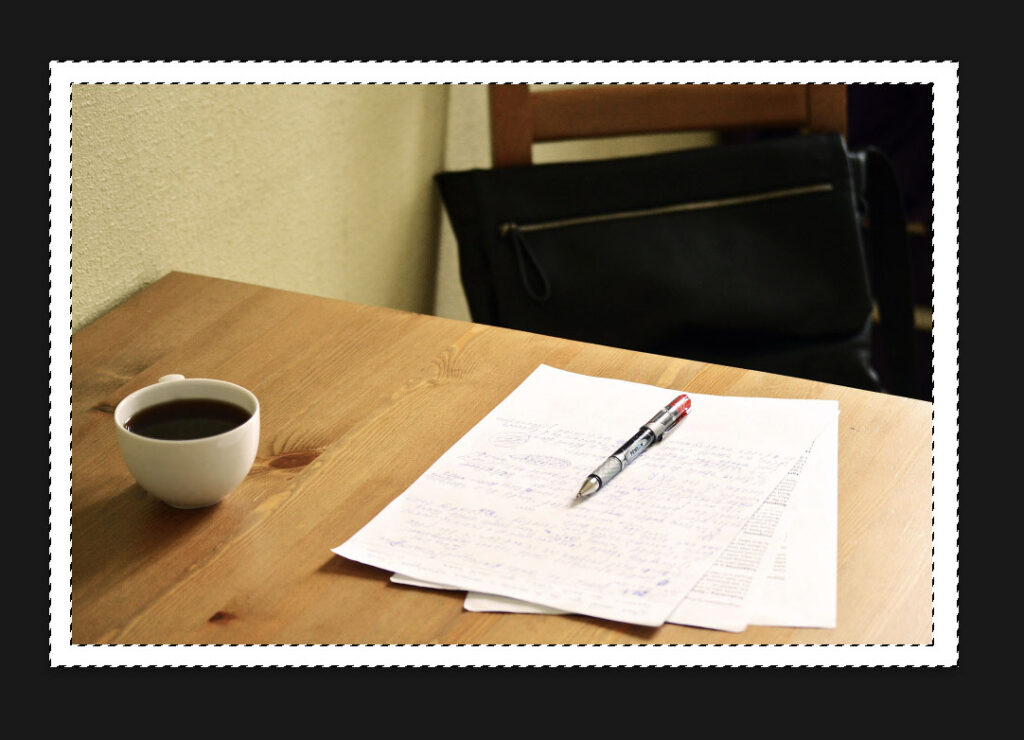
次にメニューから「色相彩度」([CMD]+[U])を選び 「色彩の統一」にチェックを入れ、画像のように適当に数値を入れてみました。[OK]で処理を確定します。
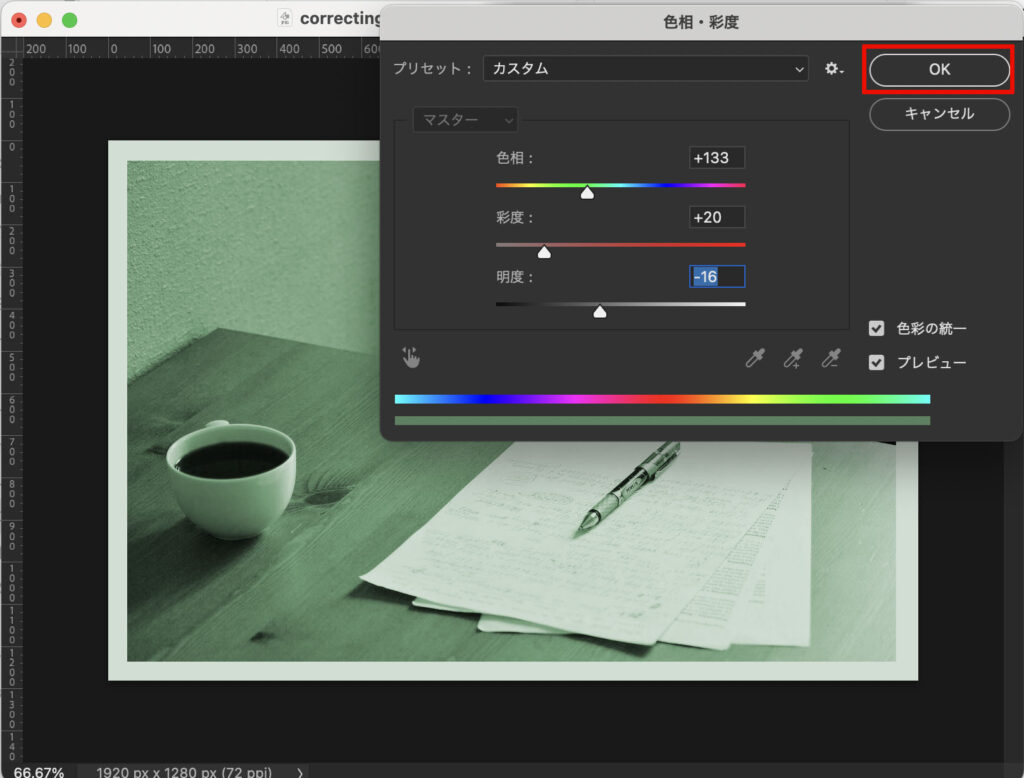
とりあえず画像上の処理が終了したので、
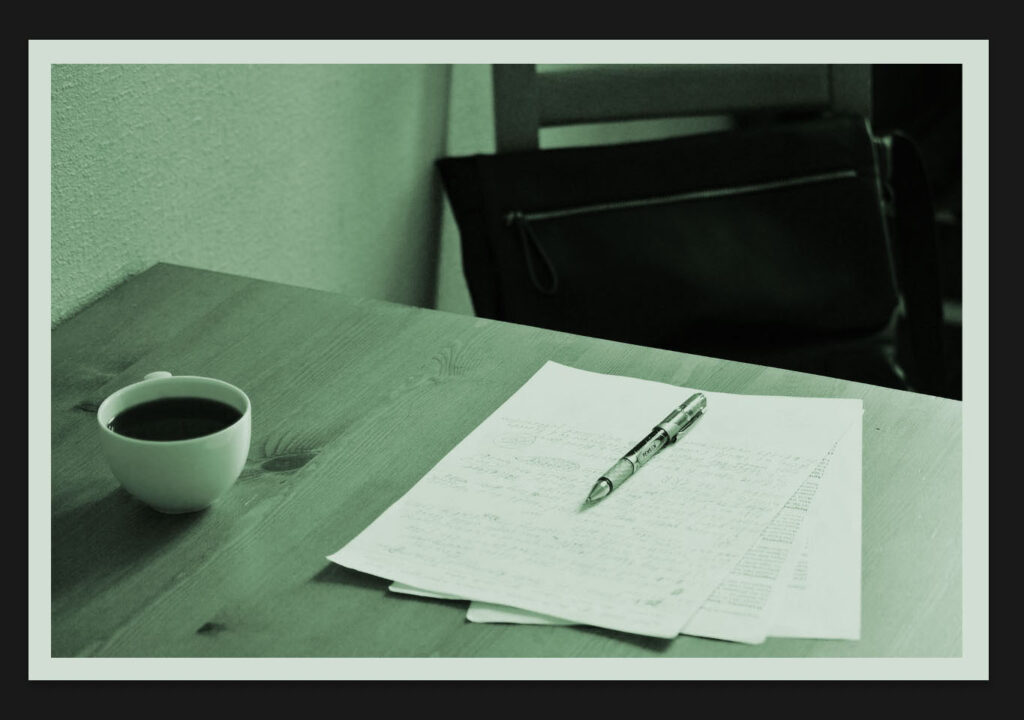
アクションパネルの下にある四角いマークをクリックし記録を停止します。
これでアクションの記録は終了です。

記録した アクションを他のファイルにも使用してみる
今登録したアクションを他のファイルでも使用してみましょう。
こちらも「pixabay.com」からダウンロードしたもので、アイキャッチとしても使用させいただいているものです。

ファイルを開いたら、アクションパネルで先ほど登録した「ワクとセピア調」をクリックして選択し、右下の再生ボタンをクリックするだけです。
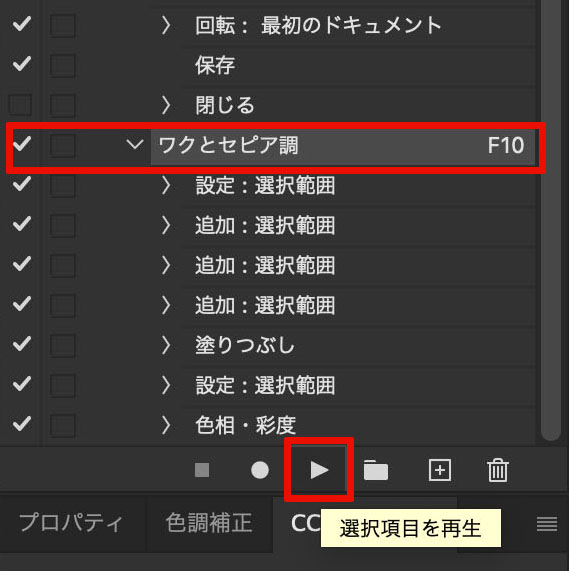
画像に全く同じ処理が施されました。ワンクリックでできるので便利ですね。

登録したアクションの応用
アクション内の特定の項目のみ実行する
ちなみに登録したアクションを再生する際、左側にあるチェックマークを外したりすることによって実行させるアクションを選ぶことができます。
例えば先程のアクションの中の項目(アクションコマンドと言う)の「色相・彩度」以外のチェックマークを全て外し「無効」にした状態でアクションを再生すると、
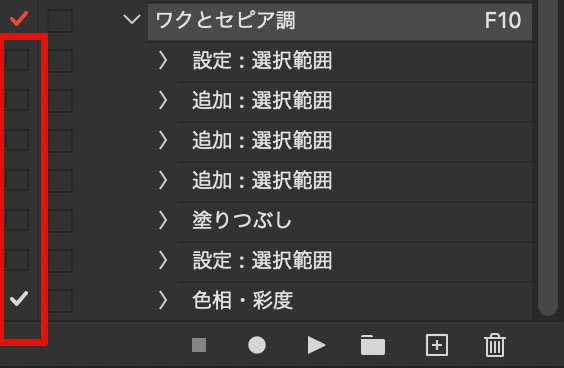
無効にした縁取り部分は実行されず、「色相・彩度」のみが実行されました。
このように登録したアクションの1部のみを使用したりすることによって、1度登録したアクションの使い回しをすることもできます。
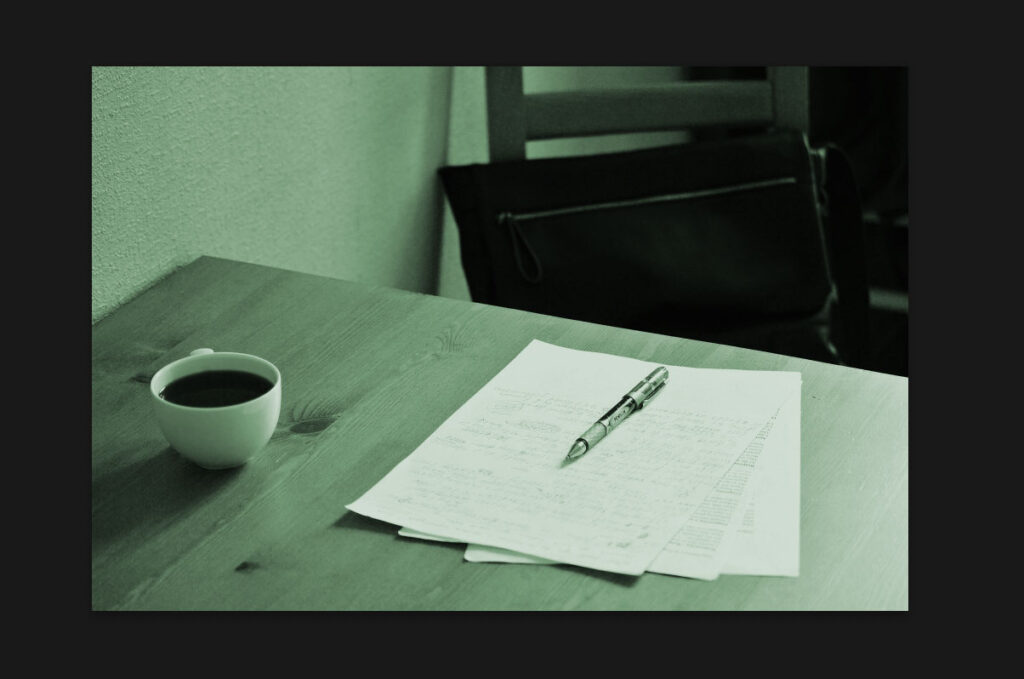
アクション内の特定の項目の入れ替え
またアクションの1部の項目(アクションコマンド)が不要になった場合、下のゴミ箱のアイコンをクリックして、その1部のみを削除することや、ドラッグすることによって実行させる作業の前後を入れ替えたりすることもできます。
また任意の場所を選択した状態で「記録」ボタンを押して、さらに別の処理を追加することもできます。
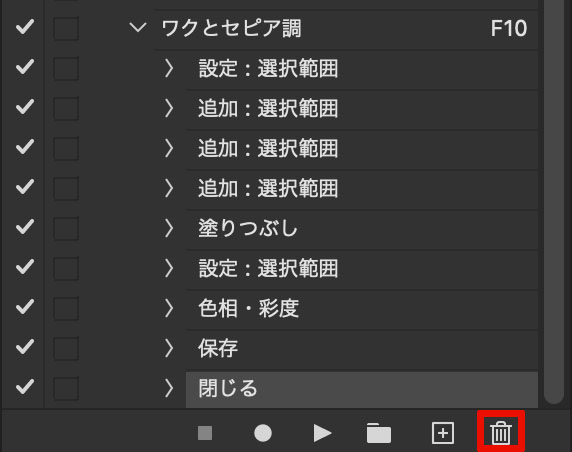
ファンクションキーの追加変更
アクションを最初に記録した段階でファンクションキーの設定をしていなかった場合でも、後からファンクションキーを設定することができます。
単純にファンクションキーを登録したいアクションをダブルクリックすると最初の登録画面(「 アクションオプション」 画面)が表示されるので、そこで任意のファンクションキーを選び[OK]で確定します。
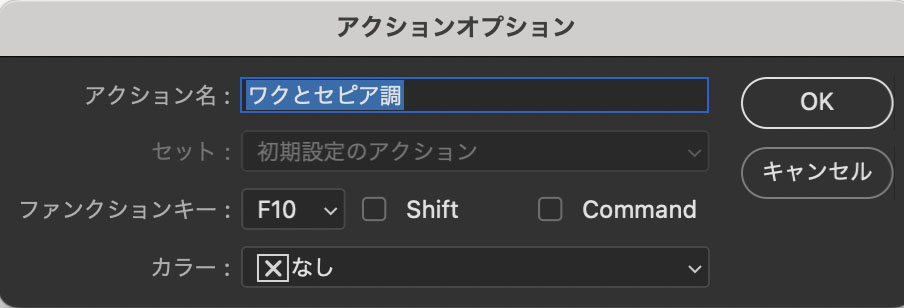
「アクションオプション」 画面でアクション名前やファンクションキーをいつでも変更できる。
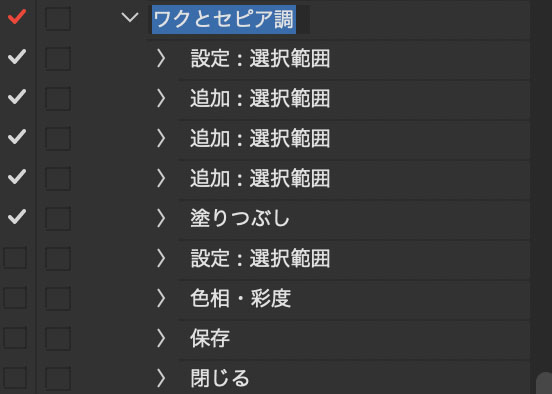
ちなみに「名前」の部分をダブルクリックしてしまうと、「アクションオプション」 画面は開かず、名前の変更のみが行える。
アクションの注意点
このように便利なアクションですが注意する点が3つだけあります。
「保存して閉じる」には注意を
これはアクションに限ったことではありませんが、今回は「保存して閉じる」と言う1連の作業を記録しませんでしたが、この保存して閉じると言う作業も毎回行うのはめんどくさい作業なので通常はアクションに記録することになると思います。
その場合、当然アクションを使用しない通常の作業でも同じことですが、1度保存して閉じてしまったファイルは元に戻すことができないので、大量の画像を処理する場合はバックアップなどを取っておいてから行った方がいいかもしれません。
通常の作業の場合、保存するまでの間に作業時間がかかるので、保存して閉じる前に「ほんとに閉じていいか?」と考える隙間があると思いますが、クリック1つでアッという間に保存して閉じられてしまうアクションなので、その点では余計注意が必要です。(別の記事でも書きますが、もっと自動化に特化したドロップレットを使用する際は特にです)
アクションは実際に作業した内容をそのまま再現するだけ
もう1つは、アクションの記録はあくまで「実際に作業した内容がそのまま記録されている」と言うことです。
例えば先程の「白色で縁取りをする」工程で記録された内容は、「左から何センチのところを選択して、そこを背景色で塗り潰す」といった内容が記録されているのであって、「画像の周りに白い縁をつける」といった作業ではありません。
よって記録した時と同じサイズの写真ならば同じ結果が得られますが、写真のサイズが異なる場合、きちんと縁取りはされません。
(これで上書き保存してしまっては大変ですよね…)
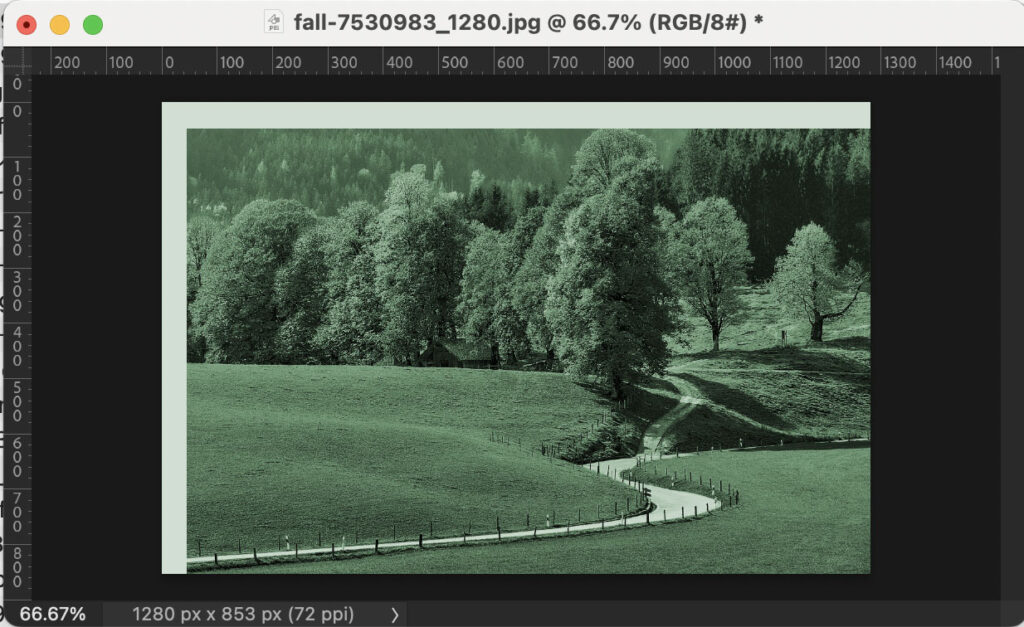
登録時に使用した「1920 × 1280」より小さい「1280 × 853」の画像にアクションを実行した場合。
右と下のフチ部分は画面の外になってしまっている為、画像には反映されない。
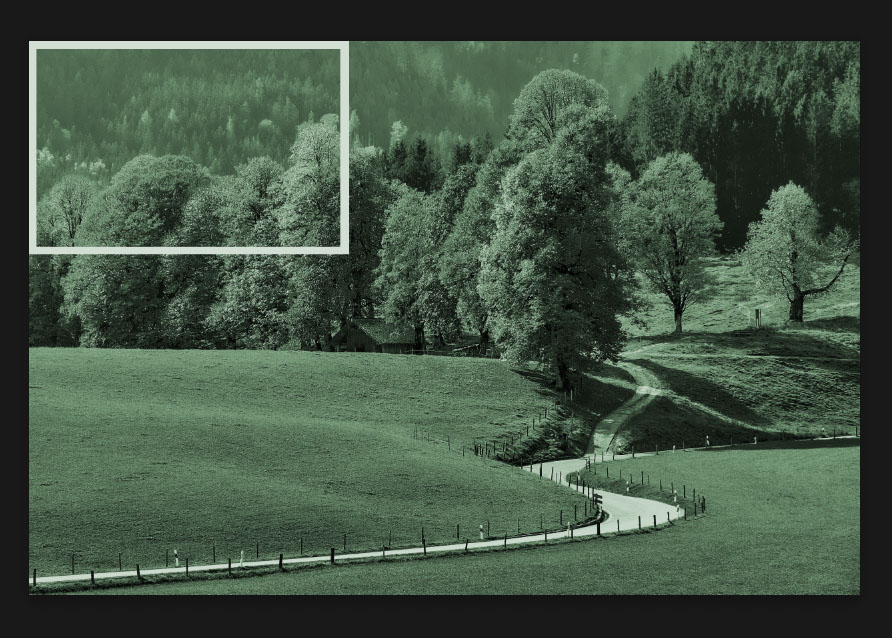
登録時に使用した「1920 × 1280」より小さい「4981 × 3321」の画像にアクションを実行した場合。
モトの画像の位置でフチ取りされていて、画像一杯に対しての縁取りにはならない。
また逆に「実際に作業した内容がそのまま記録されている」のなら、「塗りつぶし」も 毎回白色で塗りつぶしてくれると思ってしまいますが、これは記録されている内容はあくまでも「背景色で塗り潰す」なので、アクションの実行時に違う色が選択されていると白色ではなくその色で塗り潰されてしまいます。
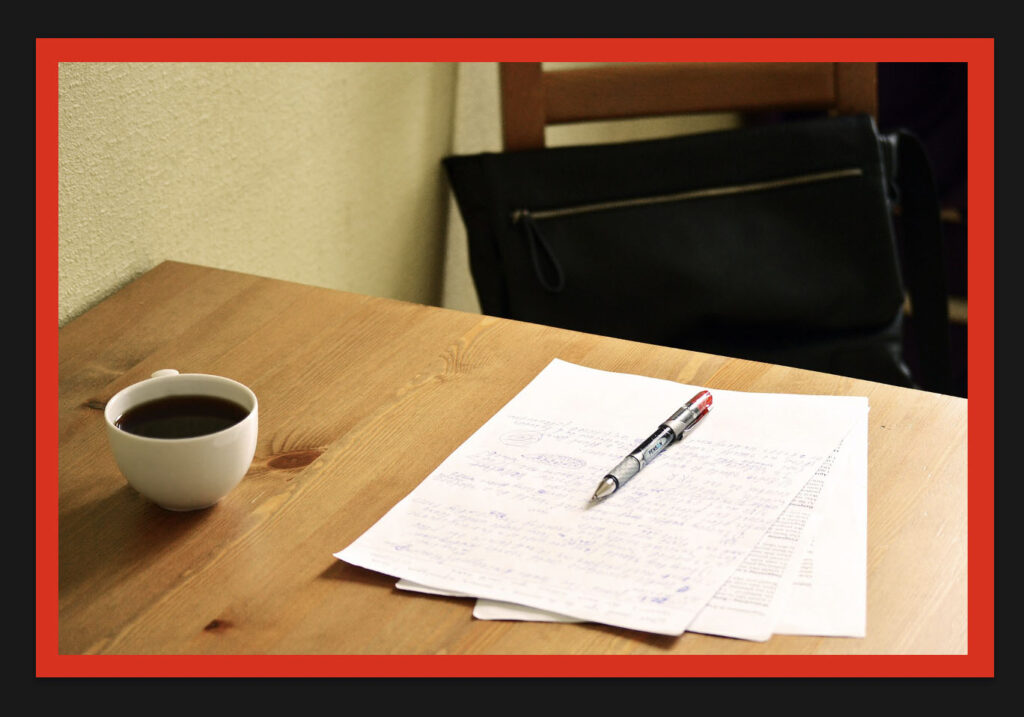
「別名で保存」には特に注意を
「実際に作業した内容がそのまま記録されている」に関連しますが、 先程の「上書き保存」ではなく「別名で保存」でアクションを記録した場合は特に注意が必要です。
例えばアクションの記録時に「別名で保存」で「ファイル名」を「1」と指定してアクションを記録した場合、アクションに記録されているのは「ファイルを『1』として保存する」という内容です。
よって そのアクションを複数ファイルに対して実行した場合、すべてのファイルが「1」としてどんどん上書きされていく状態になります。
「別名で保存」しているのでモトのファイルは無事ですが、もし「別名」の ファイル名を既存の他のファイル名に指定している場合、そのファイルがアクションより自動で置き換わってしまいます。
まとめ
とは言え、やはり作業効率を断然に上げてくれるアクションなので、ファンクションキー等と併用して有効に活用しましょう。
保存して閉じない限り、通常の作業と同様、アクションで処理した内容も、またアクションの記録中では何度でも「やり直し」は使用できるので、ぜひ有効活用してみてください。