リネームアプリshupapanが使えなくなった今、Mac標準のrename機能でファイルの「名称変更」は使えるのか?
Macで複数のファイルのファイル名を変更するリネームアプリに、これまではshupapanを使用していた人が多いのではないでしょうか?
しかし残念なことに、macOS 10.15 Catalina からでしょうか?shupapanが完全に使用できなくなってしまいました。
多数のファイルの名前を変更するという場面は、多かれ少なかれ発生してしまいます。
それを1つ1つ手で直していくのはかなりの手間。
これは有料アプリでも入手する必要があるのか?とあきらめかけていました。
でも、できれば無料のソフトでなんとかしたい…と思っていた時、「そろそろMac標準でつけてくれてないかな?」とふと思いよくよく見ていると、なんといつの間にかMacのFinderの標準機能で「名称変更」機能がありました。
シンプルなMacのFinder標準機能の「名称変更」は使えるのか?
Macの標準機能で複数ファイルの「名称変更」(リネーム)を行う方法
Mac標準機能で複数ファイルの「名称変更」(リネーム)を行う方法はいたって簡単です。
変更したいファイルを選択し右クリックします。
すると表示されるメニューの中に「名称変更…」というものがあります。
これを選択するだけ。
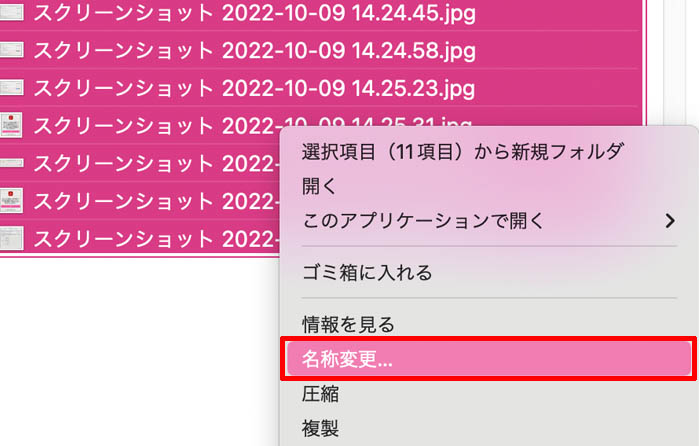
*1つの 選択ファイルのみ選択した状態で名称変更をクリックすると、単純に1つのファイルの名前が選択状態になり、通常の手入力でのファイル名の変更になります。
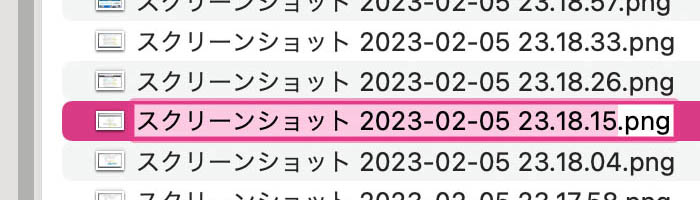
「名称変更」の機能
シンプルな作りなので、使用方法は感覚的になんとなくわかると思います。
左上のプルダウンから変更したい大まかな内容を選択し、それに伴って表示されるテキストボックスやプルダウンで任意の設定を行い実行するだけです。
実行後の結果は左下の「例:」と言うところに最初のファイル名を例として表示されます。
左上のプルダウンから選べる項目は3つだけ
左上のプルダウンから選べる変更内容の項目は3つだけ。
「テキストを置き換える」、「テキストを追加」、「フォーマット」の3つです。

「テキストを置き換える」
「検索文字列」と「置換文字列」に検索して置き換えたい文字をそれぞれ入力し、「名前を変更」ボタンを押すだけです。
一応、左下に「例」として置き換え後の結果が表示されます。
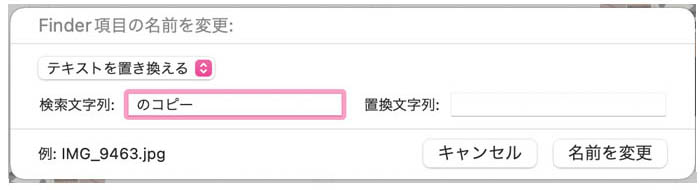
私はよく画像のように「のコピー」と言うPhotoshopでJPEG保存したファイル名についてしまう余分な「のコピー」と言う文字を消すのにこの機会を使っています。
「置換文字列」を空白のままにしておくと通常の置換のようにその検索文字が削除されます。
(Photoshopで「のコピー」と言う文字列がつかないにする方法はある)
「テキストを追加」
既存のファイル名に追加したい文字列を入力して「名前を変更」ボタンを押すだけです。
追加する位置は既存のファイル名の「名前の前」か「名前の後」のみで選択できます。
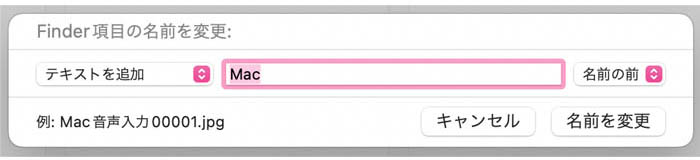
「フォーマット」
「名前のフォーマット」の中から、「名前とインデックス」「名前とカウンタ」「名前と日付」の3つを選べます。

「名前とインデックス」「名前とカウンタ」
どちらも連番つきファイル名を作成できます。
「カスタムフォーマット」に任意の文字列を入力します。
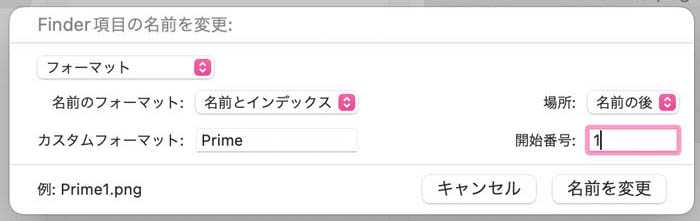
「名前とインデックス」「名前とカウンタ」では「カスタムフォーマット」で指定した新しいファイル名につける連番の開始する番号を「開始番号」で指定できます。
「場所」は連番のつく場所です。
「名前の後」「名前の前」と選べますが、通常は「名前の後」になるのではないかと思われます。
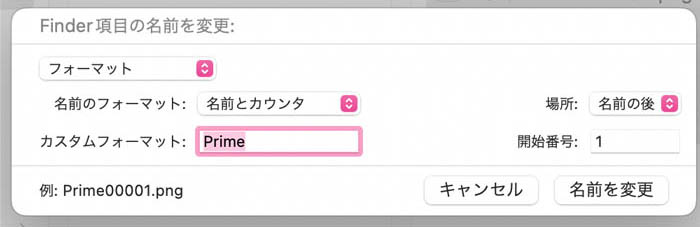
「名前とインデックス」と「名前とカウンタ」の違い
操作画面左下の「例:」でもわかると思いますが、「名前とインデックス」と「名前とカウンタ」の違いは、「名前とインデックス」は単純に連番をふるのに対し、「名前とカウンタ」は頭に「0」をつけて5桁での連番にします。
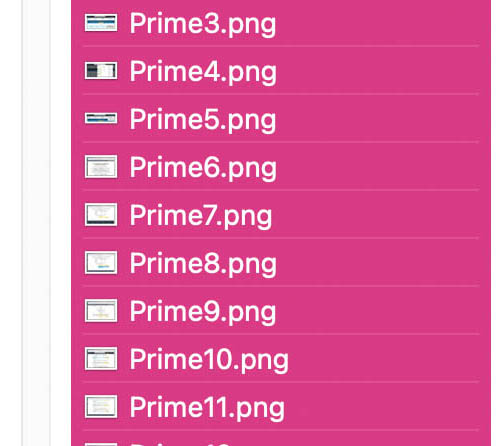
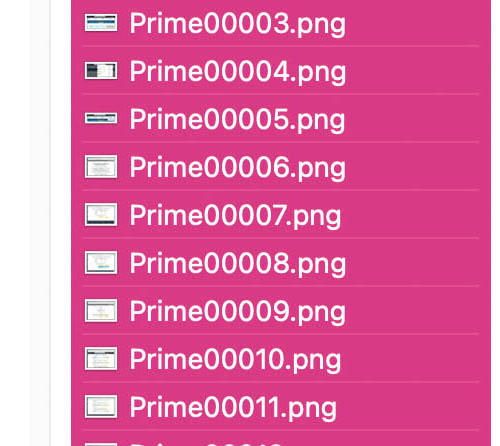
「名前と日付」
同様に「カスタムフォーマット」に任意の文字列を入力し、それに日付を付加するものです。

残念ながらこの日付の形式は選べません。
(名称変更した日時が付与されますが日付の形式が個人的にイマイチと感じる…)
またこの日付は名称変更した時点の日付になるため、基本すべてのファイルの日付は同じになるハズです。(連続スキャンのように秒数まで表示されない)
よってファイル名は「同じ日時 + 連番」となります。
これって意味あるのかな…?っと思ってしまいます…
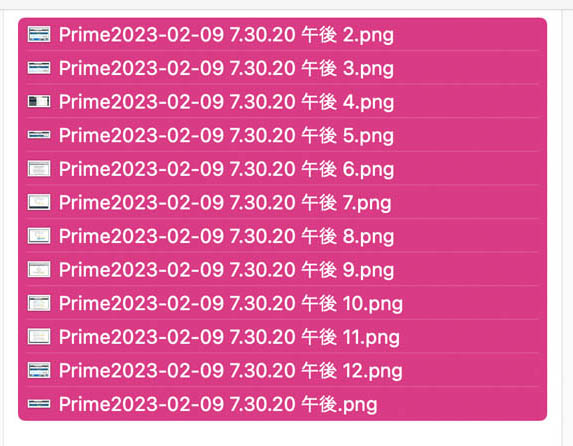
名称変更をやり直す
上記いずれのケースも最後に「名前を変更」ボタンを押してファイル名を変更します。
万が一変更したかったファイル名が違った結果になってしまった場合、通常のFinder機能の「取り消し」でモトのファイル名に戻すこともできます。
名称変更を取り消す方法
Finderの上部メニューの「編集」→「取り消す」
もしくは
[Cmd]+[z]の キーボードショートカット
shupapanと比べて
shupapanと比べると明らかに機能が限られていて「使える!」といったレベルではありませんが、私はこれで何とか事が足りています。
できればshupapanのように「何文字目から何文字を削除」等の機能が欲しいところです。
裏技的に対応する
このように一応最低限のリネーム機能は備えていますが、shupapanのように1発で望み通りのファイル名に変換できない、と感じることが多々あります。
ある程度自分の望むようなファイル名に変換した場合はこれらの機能を何とか駆使して裏技的に工夫してやっていくしかないようです。
連番の桁数
個人的に連番には頭に「0」がついて欲しいですが「名前とカウンタ」での5桁と言うのは多すぎて非常にジャマに感じます。
Apple側としては5桁もあればほとんどのケースで対応できるだろうと言う汎用性を優先したと思われますが。
連番の桁数を4桁にする
多くの場合3桁から4桁で統一したい方が多いのではないでしょうか?
その場合裏技的にいくつかの作業組み合わせて行うしか方法はありません。ここでは頭に「0」がついた4桁の連番をふる方法を紹介します。
1
「名前とカウンタ」ではなく「名前とインデックス」で名前を変更したいファイルを99個選択し、「カスタムフォーマット」に「任意のファイル名00」、「開始番号」に「1」と入力して「名前を変更」を押します。
2
次に続きのファイルを(100〜999になるもの)を選択し、「カスタムフォーマット」を「任意のファイル名0」、「開始番号」を「100」として「名前を変更」をクリック。
3
続きの1000から始まる ファイルがある場合はそれらを選択し、今回は通常通り「カスタムフォーマット」に「任意のファイル名」だけを入力し「開始番号」を「1000」として「名前を変更」をクリック。
やや面倒ですが、これで頭に「0」がついた4桁の連番をつけたファイルに変更できました。
何個のファイルを選択しているかを知るには?
方法1
Finderの「表示」メニュー で、「ステータスバー」を表示させると、選択されている項目数がFinderの下部のバーに表示されます。
これを目安に99個あるいは999個を選択します。
方法2
「名前とインデックス」で一度ダミー名で名称変更し、とりあえず連番をつけます。
あとはそのダミー名でついた連番をモトに、99個あるいは999個を選択し変更したいファイル名で上記の方法で名称変更をします。
拡張子を変える
通常では拡張子を変えると言う作業はあまり行わないかもしれません。しかし私は稀にそのような作業が必要な場合がありこれもshupapanでは普通に行えました。
この作業も「テキストを置き換える」で拡張子を消したり、別の拡張子に変更することができます。
今回は「png」の拡張子を「jpg」に変更してみました。
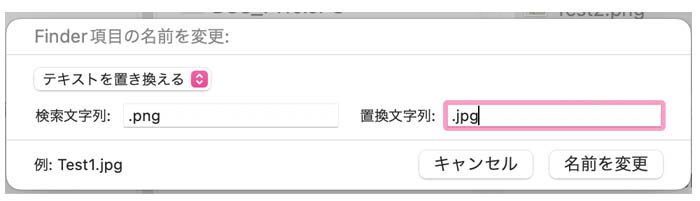
Mac標準の「名称変更」機能なので、通常拡張子を変更する際に表示される警告は表示されます。
「すべてに適用」にチェックを入れ「”.jpg"を使用」をクリックします。
(「すべてに適用」にチェックを入れないで「”.jpg"を使用」をクリックすると、変更するファイル数分この警告が出ます。)
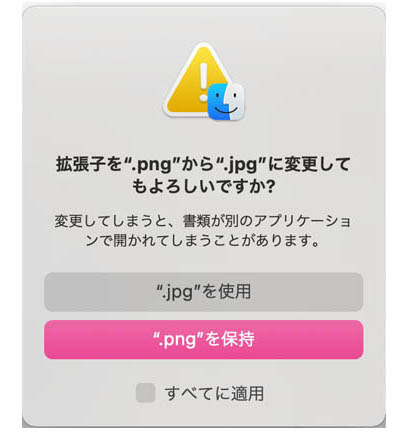
「png」の拡張子を「jpg」に変更できました。
私の場合「png」も「jpg」もphotoshopで開くように設定しているので問題なく変更後のファイルも開くことができました。
しかし本来「png」と「jpg」のファイル形式は異なるものなので、その後どのような問題が発生するかは分かりません。
また拡張子を変更することによってファイルが開けなくなるなどの問題が生じる場合もありますので行う際はあくまでも自己責任でバックアップなどをとってから慎重に行うようにしましょう。

日付のフォーマット
日付のフォーマットも1度フォーマットした日付の形式を置換などで対応するしかないでしょう。
それか「テキストを追加」で任意の日付形式を追加するか。
最初から「名前とインデックス」や「名前とカウンタ」で任意の日付形式を入る方法もありますが、その場合不要(と思われる)連番がついてしまいます。
(上記のようにどちみち連番がついてしまいますが…)
上でも述べたように、この日付ってあまり実用性がないような…
以上、Mac標準のrename機能「名称変更」でのファイル名の変更方法の解説でした。



